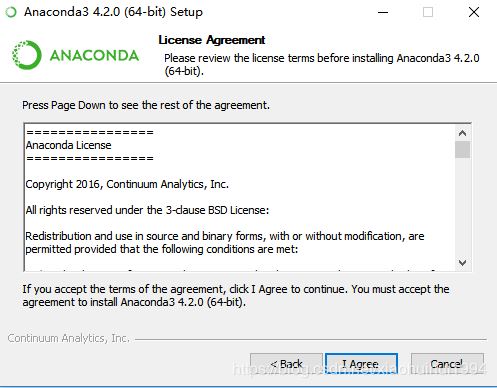在整个安装的过程中也遇到了很多的坑,故此做个记录,争取下次不再犯!
我的整个基本配置如下:
电脑环境如下:win10(64位)+CPU:E5-2603 +GPU:GTX 1070
需要安装的软件如下:Anaconda3-4.2.0-Windows-x86_64(python 3.5.2) + tensorflow-gpu 1.8 + CUDA 9.0 + cuDNN v7.1 for CUDA9.0
若你想在自己的windows上安装tensorflow-gpu,一般化也可以遵循如下的步骤。
1.首先确定自己电脑的gpu是否支持cuda
能否支持tensorflow-gpu版本,这里主要是Nvidia显卡,如下网址: https://developer.nvidia.com/cuda-gpus 基本上只要显卡在 GeForce 410M 以上都可以。
2.在显卡支持的情况下,主要是看tensorlfow-gpu和cuda以及cuDNN的对应关系
首先,cuda与cuDNN是相互对应的,所以,现在主要是看tensorflow与cuda的对应关系。因为从Tensorflow-gpu 1.6开始使用CUDA9.0+cuDNN7组合,不过好像不支持CUDA 9.1与CUDA 9.2。所以,最终我的选择是 tensorflow-gpu 1.8 + CUDA 9.0 + cuDNN v7.1 for CUDA9.0
3.Anaconda3-4.2.0-Windows-x86_64安装过程
可以在如下网站下载(国内镜像,适合于没有翻墙的同学)https://mirrors.tuna.tsinghua.edu.cn/anaconda/archive/
安装过程:
这里可以更改默认路径,自己选择路径(注意:安装路径的最后一个目录必须要自己在方框中当前已选择路径后面添加,而不能直接选择一个已经存在的目录):
直接选择一个已经存在的目录,会出现如下的错误:
两个默认就好,第一个是加入环境变量,第二个是默认使用 Python 3.5
等待安装即可:
出现如下界面,证明Anaconda安装成功:
4.tensorflow-gpu 1.8 安装过程
pip install -i https://pypi.tuna.tsinghua.edu.cn/simple tensorflow-gpu==1.8.0 (将下载源换成了国内镜像,速度很快)
下载速度很快,等待安装即可。
试验一下安装成功没有:
出错,可能是因为cuda等软件还没有安装。
5.cuda安装过程
网址:https://developer.nvidia.com/cuda-90-download-archive"text-align: center">
安装过程:
检查系统兼容性 → 许可协议“接受”→ 选择“自定义安装”,点开+号,把Visual Studio Integration的勾选去掉(否则你机器上安装的Visual Studio版本不对或者没有安装时,下一步会报错导致你安装不下去) → 安装即可
6.cudnn安装过程
链接: https://pan.baidu.com/s/1cgygpqUX4etZ43dj5DsjpQ 提取码: 6gen
链接若是失效,就上官网自行下载吧(注册、登陆、加入开发自计划balabala…)如下:
https://developer.nvidia.com/cudnn
注意:选择cuDNN的v7.1.4 for CUDA 9.0即cudnn-9.0-windows10-x64-v7.1.zip下载
CUDA 9.0的默认路径是
C:\Program Files\NVIDIA GPU Computing Toolkit\CUDA\v9.0 把cudnn-9.0-windows10-x64-v7.1.zip解压后,把bin,include,lib\x64里面的文件(共三个)分别拷贝到 C:\Program Files\NVIDIA GPU Computing Toolkit\CUDA\v9.0\下的bin,include,lib\x64目录下即可。
配置环境变量
网上有两种说法,我就两种都配置了,不然电脑找不到CUDA和cuDNN在哪里
C:\Program Files\NVIDIA GPU Computing Toolkit\CUDA\v9.0\lib\x64 C:\Program Files\NVIDIA GPU Computing Toolkit\CUDA\v9.0\bin
7.vs安装过程
我没有安装vs,也能正常运行,不知道怎么回事,如果按照前面步骤安装之后还有问题,那就再安装一下vs。
总结
以上所述是小编给大家介绍的win10安装tensorflow-gpu1.8.0详细完整步骤,希望对大家有所帮助,如果大家有任何疑问请给我留言,小编会及时回复大家的。在此也非常感谢大家对网站的支持!如果你觉得本文对你有帮助,欢迎转载,烦请注明出处,谢谢!
免责声明:本站文章均来自网站采集或用户投稿,网站不提供任何软件下载或自行开发的软件! 如有用户或公司发现本站内容信息存在侵权行为,请邮件告知! 858582#qq.com
《魔兽世界》大逃杀!60人新游玩模式《强袭风暴》3月21日上线
暴雪近日发布了《魔兽世界》10.2.6 更新内容,新游玩模式《强袭风暴》即将于3月21 日在亚服上线,届时玩家将前往阿拉希高地展开一场 60 人大逃杀对战。
艾泽拉斯的冒险者已经征服了艾泽拉斯的大地及遥远的彼岸。他们在对抗世界上最致命的敌人时展现出过人的手腕,并且成功阻止终结宇宙等级的威胁。当他们在为即将于《魔兽世界》资料片《地心之战》中来袭的萨拉塔斯势力做战斗准备时,他们还需要在熟悉的阿拉希高地面对一个全新的敌人──那就是彼此。在《巨龙崛起》10.2.6 更新的《强袭风暴》中,玩家将会进入一个全新的海盗主题大逃杀式限时活动,其中包含极高的风险和史诗级的奖励。
《强袭风暴》不是普通的战场,作为一个独立于主游戏之外的活动,玩家可以用大逃杀的风格来体验《魔兽世界》,不分职业、不分装备(除了你在赛局中捡到的),光是技巧和战略的强弱之分就能决定出谁才是能坚持到最后的赢家。本次活动将会开放单人和双人模式,玩家在加入海盗主题的预赛大厅区域前,可以从强袭风暴角色画面新增好友。游玩游戏将可以累计名望轨迹,《巨龙崛起》和《魔兽世界:巫妖王之怒 经典版》的玩家都可以获得奖励。
更新日志
- 明达年度发烧碟MasterSuperiorAudiophile2021[DSF]
- 英文DJ 《致命的温柔》24K德国HD金碟DTS 2CD[WAV+分轨][1.7G]
- 张学友1997《不老的传说》宝丽金首版 [WAV+CUE][971M]
- 张韶涵2024 《不负韶华》开盘母带[低速原抓WAV+CUE][1.1G]
- lol全球总决赛lcs三号种子是谁 S14全球总决赛lcs三号种子队伍介绍
- lol全球总决赛lck三号种子是谁 S14全球总决赛lck三号种子队伍
- 群星.2005-三里屯音乐之男孩女孩的情人节【太合麦田】【WAV+CUE】
- 崔健.2005-给你一点颜色【东西音乐】【WAV+CUE】
- 南台湾小姑娘.1998-心爱,等一下【大旗】【WAV+CUE】
- 【新世纪】群星-美丽人生(CestLaVie)(6CD)[WAV+CUE]
- ProteanQuartet-Tempusomniavincit(2024)[24-WAV]
- SirEdwardElgarconductsElgar[FLAC+CUE]
- 田震《20世纪中华歌坛名人百集珍藏版》[WAV+CUE][1G]
- BEYOND《大地》24K金蝶限量编号[低速原抓WAV+CUE][986M]
- 陈奕迅《准备中 SACD》[日本限量版] [WAV+CUE][1.2G]