圆月山庄资源网 Design By www.vgjia.com
这是一个中等水平的教程,所以有些步骤会有点难,但是不妨来试一试吧!
“注意:本教程使用PS CS6,所以有些截图看起来跟旧版的不太一样,而且有些笔刷是CS6才有的。”
效果预览:

一张女孩照片
树皮纹理
喷溅笔刷
Step 1新建一个文件,大小为800px*1136px,背景色为#cccec9.
我们会在背景上加点纹理——载入树皮纹理,用矩形选框工具圈出一个选区,如下图
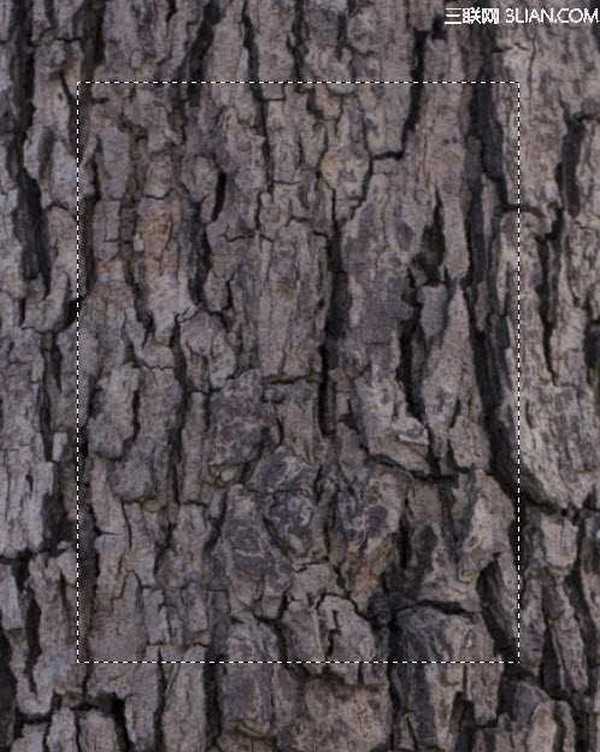
黑白:
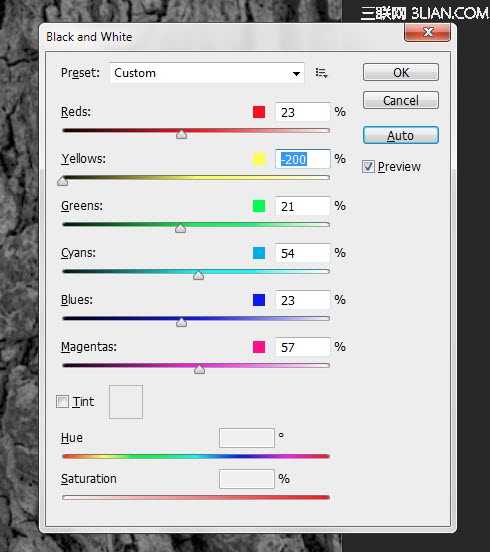
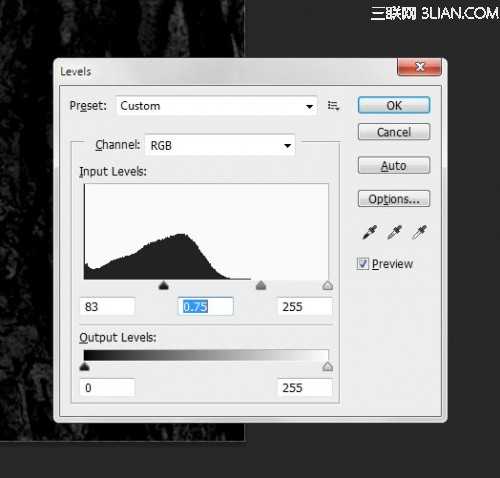
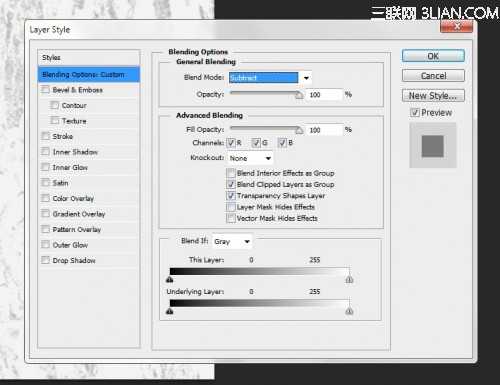
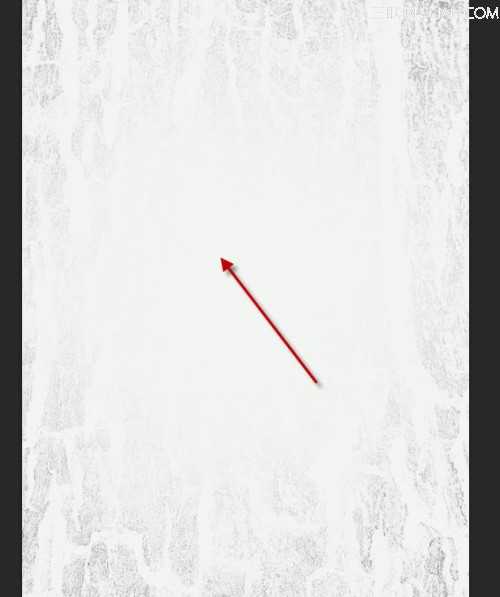
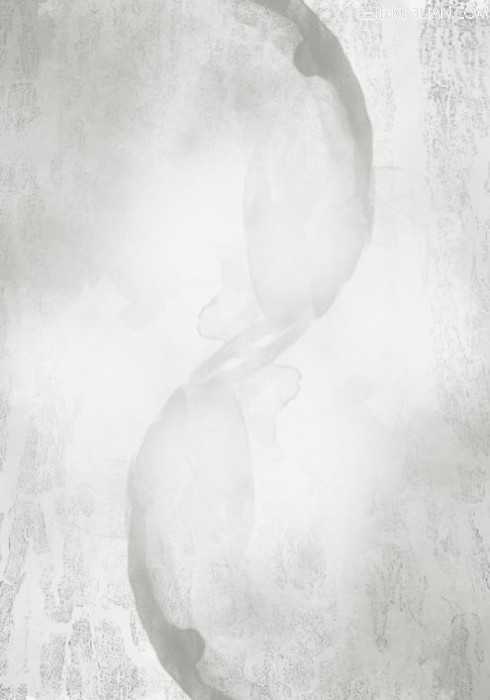
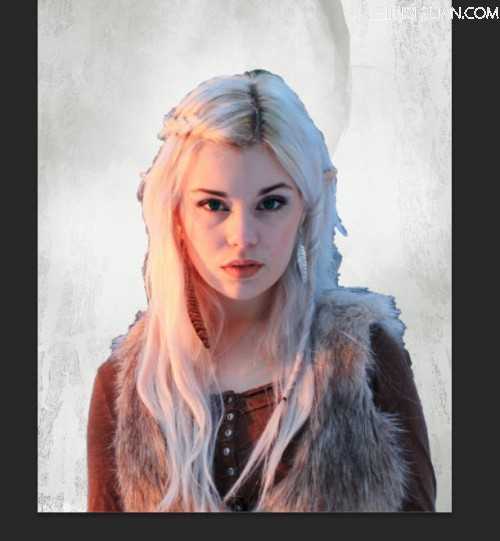
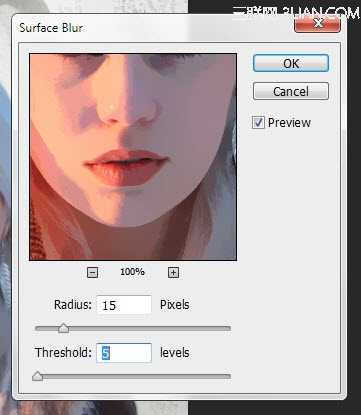

黑白
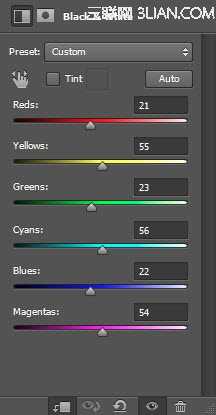

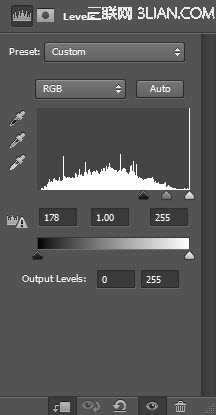

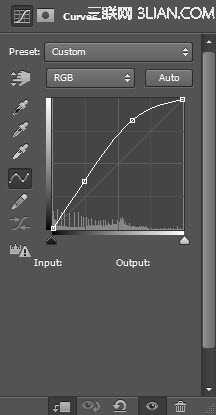



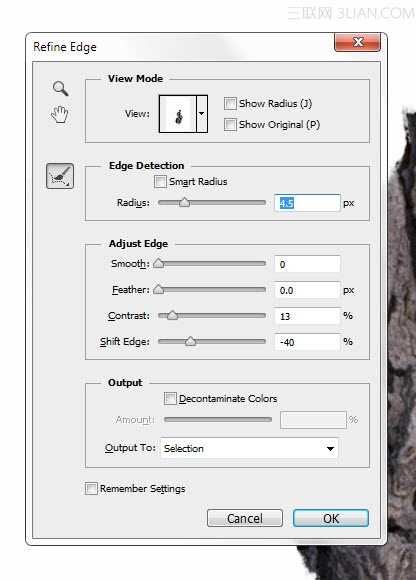
黑白:
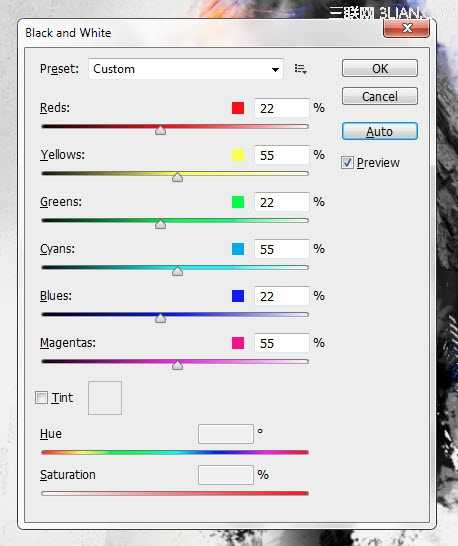
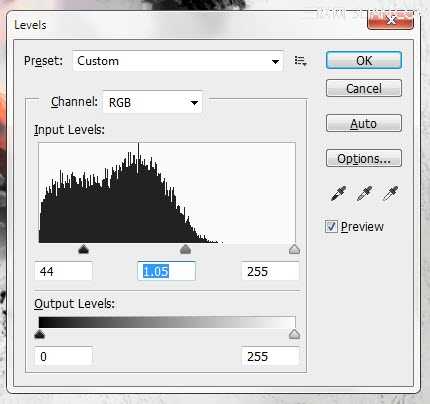
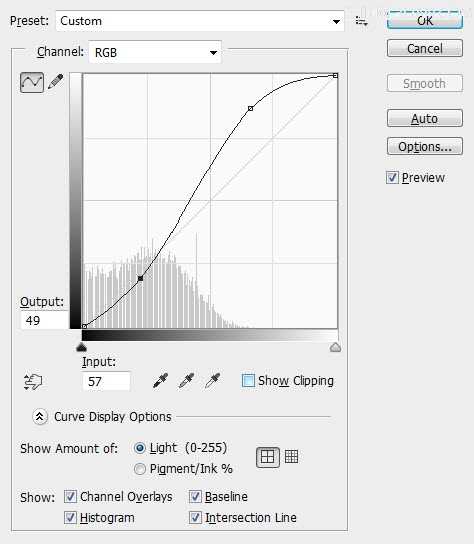

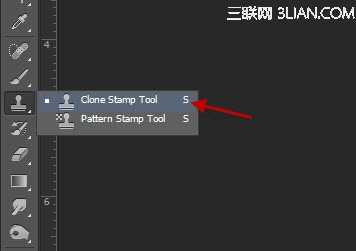
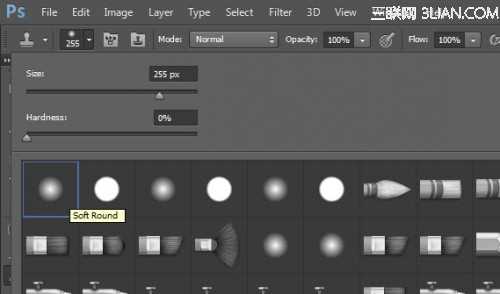




曲线:
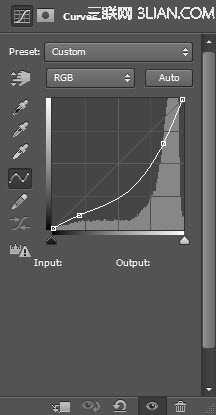

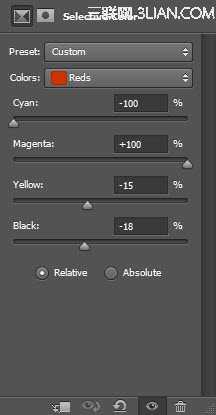
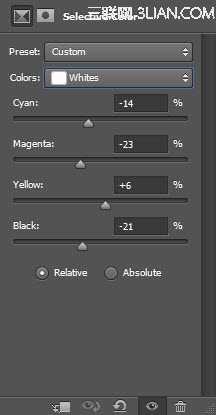
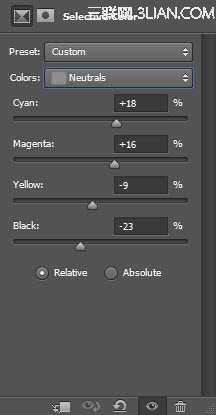
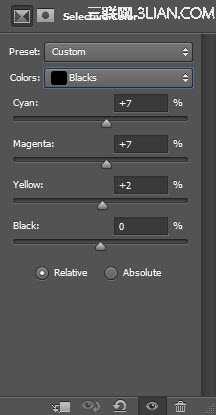
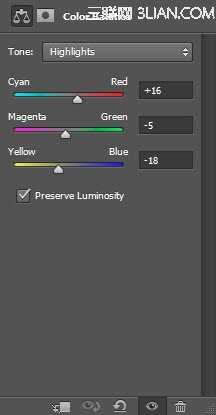

“注意:本教程使用PS CS6,所以有些截图看起来跟旧版的不太一样,而且有些笔刷是CS6才有的。”
效果预览:

一张女孩照片
树皮纹理
喷溅笔刷
Step 1新建一个文件,大小为800px*1136px,背景色为#cccec9.
我们会在背景上加点纹理——载入树皮纹理,用矩形选框工具圈出一个选区,如下图
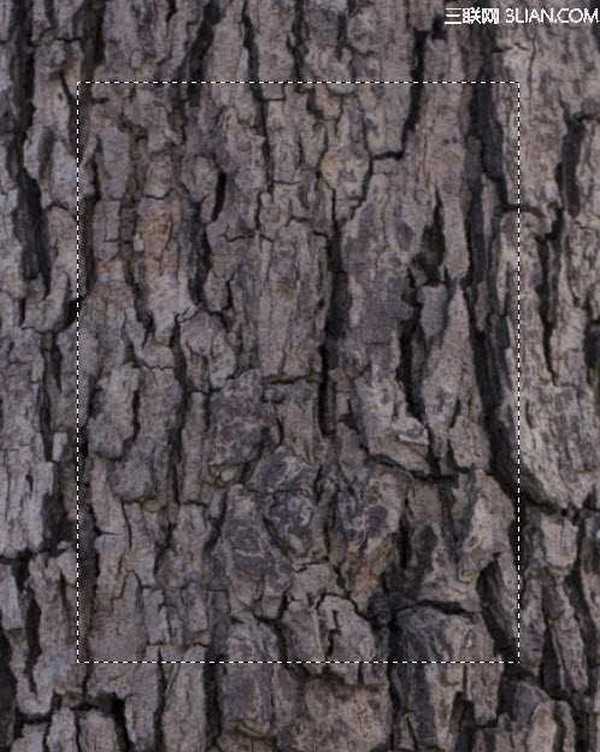
黑白:
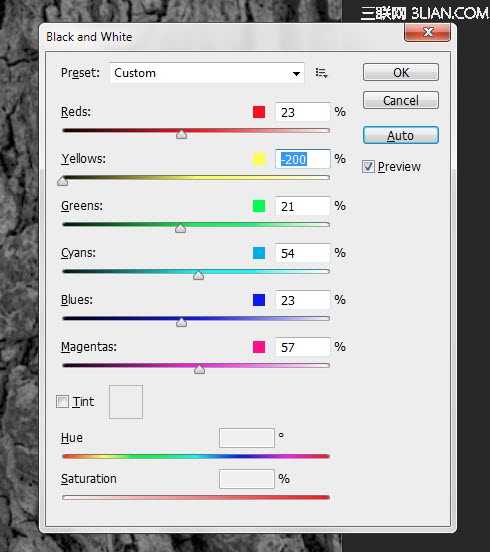
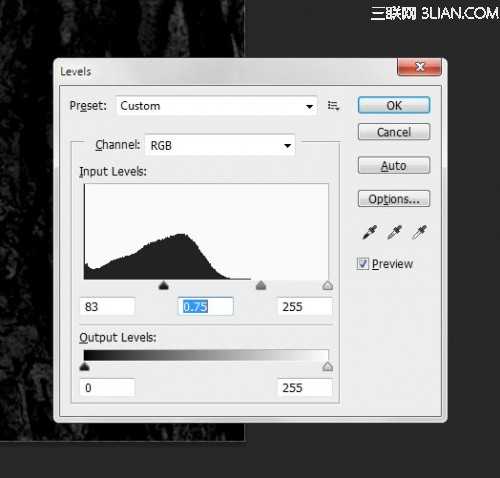
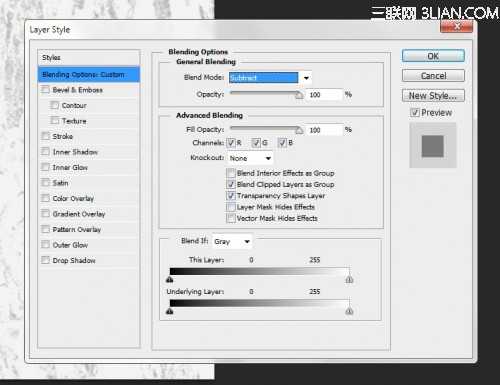
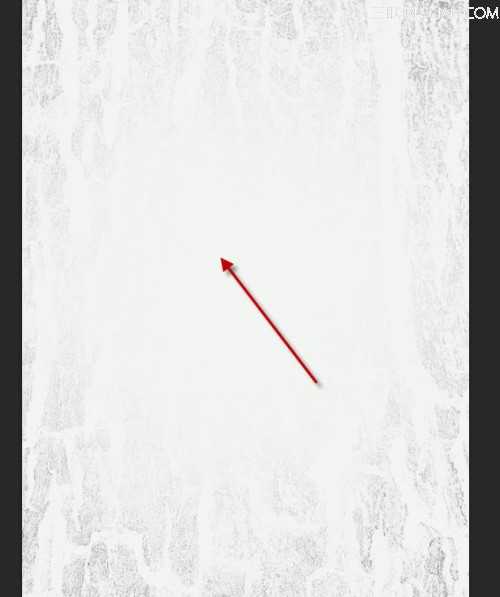
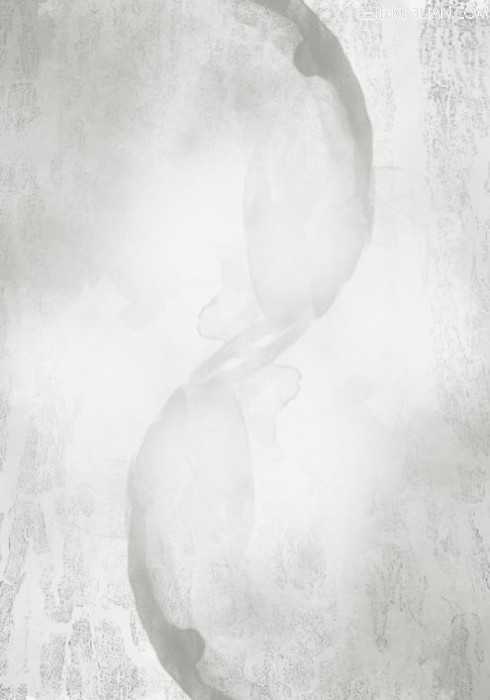
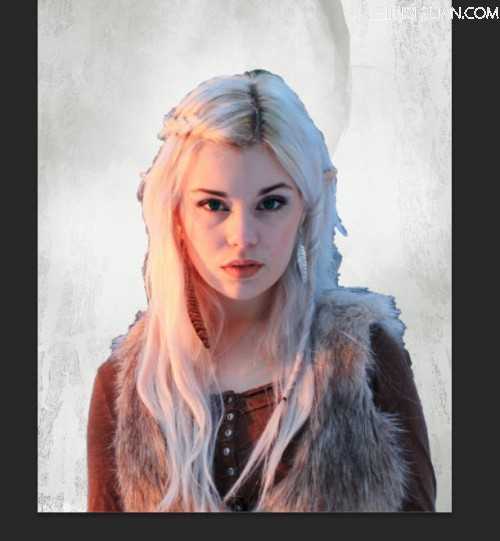
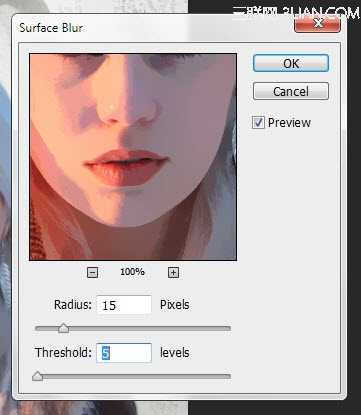

黑白
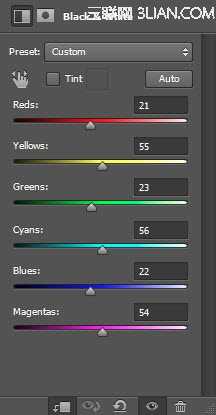

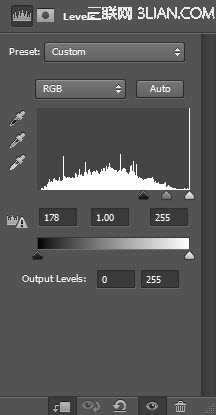

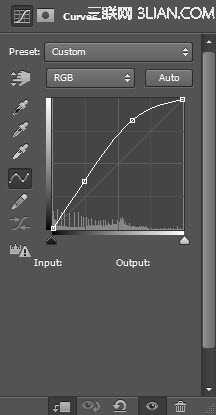



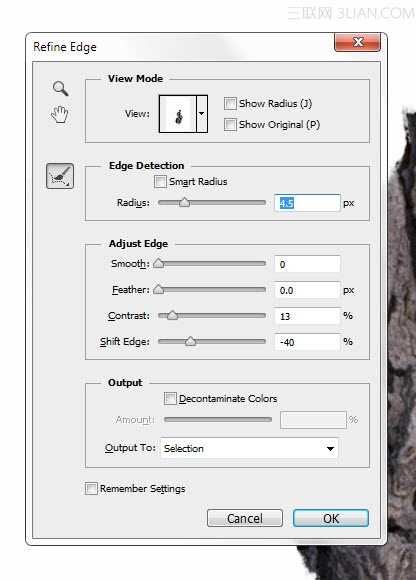
黑白:
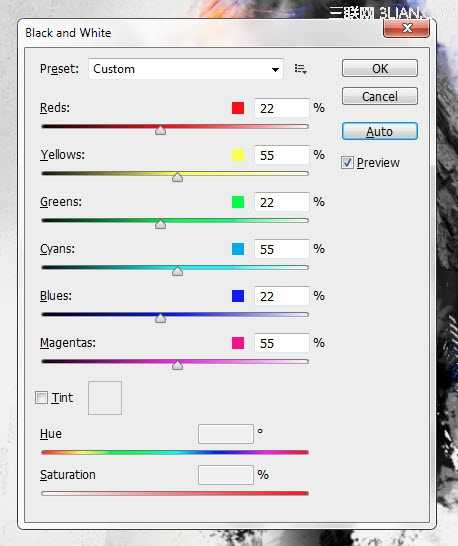
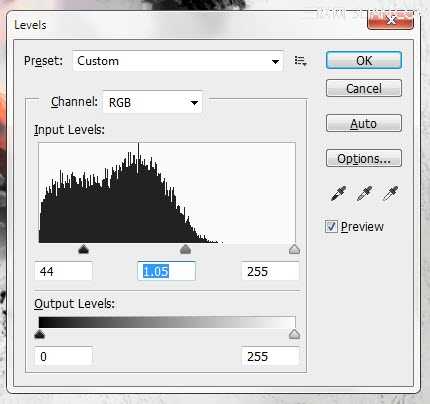
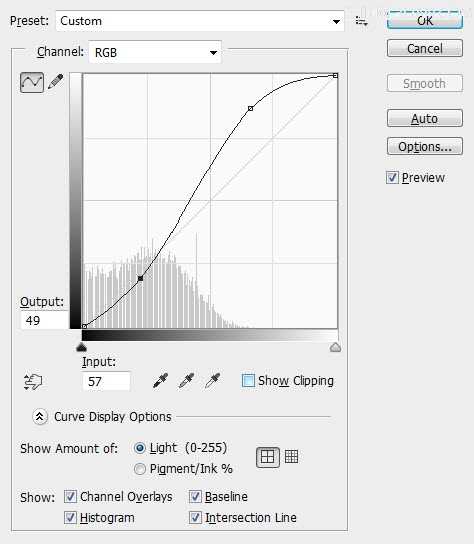

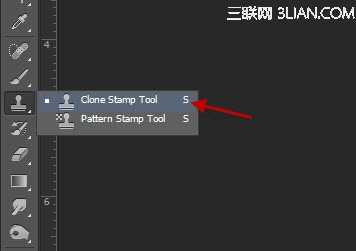
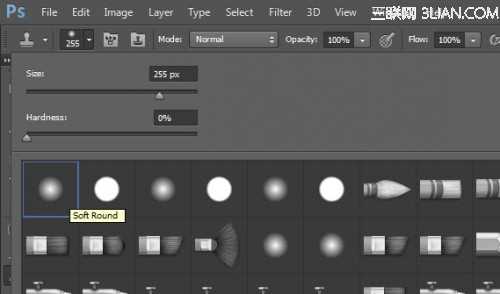




曲线:
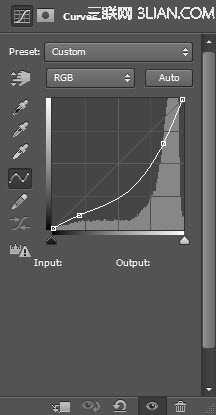

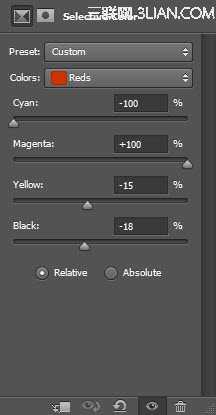
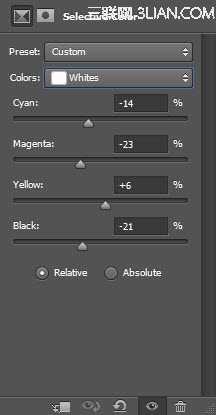
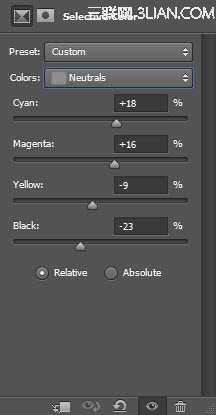
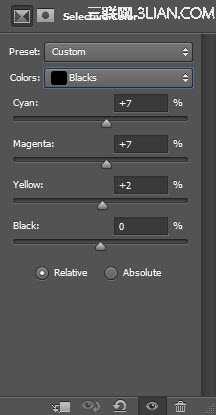
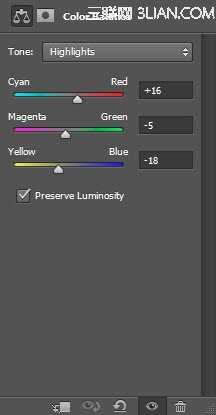

标签:
美女,抽象
圆月山庄资源网 Design By www.vgjia.com
广告合作:本站广告合作请联系QQ:858582 申请时备注:广告合作(否则不回)
免责声明:本站文章均来自网站采集或用户投稿,网站不提供任何软件下载或自行开发的软件! 如有用户或公司发现本站内容信息存在侵权行为,请邮件告知! 858582#qq.com
免责声明:本站文章均来自网站采集或用户投稿,网站不提供任何软件下载或自行开发的软件! 如有用户或公司发现本站内容信息存在侵权行为,请邮件告知! 858582#qq.com
圆月山庄资源网 Design By www.vgjia.com
暂无评论...
更新日志
2025年01月17日
2025年01月17日
- 小骆驼-《草原狼2(蓝光CD)》[原抓WAV+CUE]
- 群星《欢迎来到我身边 电影原声专辑》[320K/MP3][105.02MB]
- 群星《欢迎来到我身边 电影原声专辑》[FLAC/分轨][480.9MB]
- 雷婷《梦里蓝天HQⅡ》 2023头版限量编号低速原抓[WAV+CUE][463M]
- 群星《2024好听新歌42》AI调整音效【WAV分轨】
- 王思雨-《思念陪着鸿雁飞》WAV
- 王思雨《喜马拉雅HQ》头版限量编号[WAV+CUE]
- 李健《无时无刻》[WAV+CUE][590M]
- 陈奕迅《酝酿》[WAV分轨][502M]
- 卓依婷《化蝶》2CD[WAV+CUE][1.1G]
- 群星《吉他王(黑胶CD)》[WAV+CUE]
- 齐秦《穿乐(穿越)》[WAV+CUE]
- 发烧珍品《数位CD音响测试-动向效果(九)》【WAV+CUE】
- 邝美云《邝美云精装歌集》[DSF][1.6G]
- 吕方《爱一回伤一回》[WAV+CUE][454M]
