圆月山庄资源网 Design By www.vgjia.com
效果图
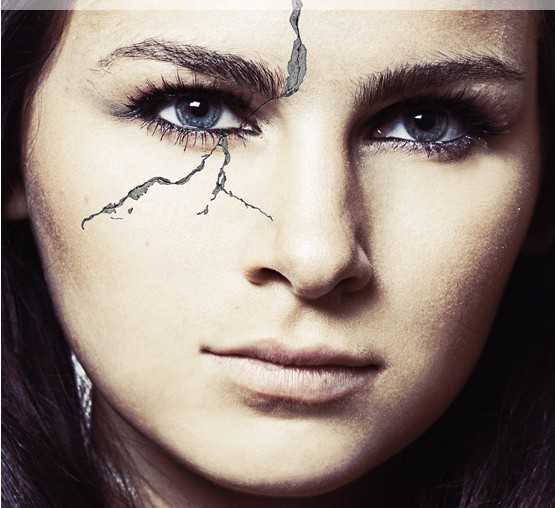
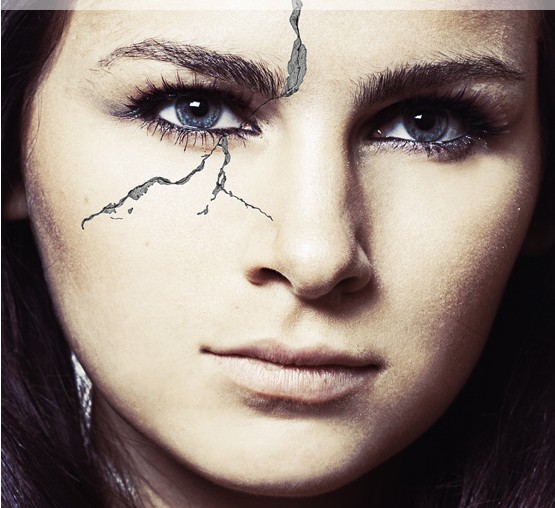
启示:根据这张电影海报而来的想法。
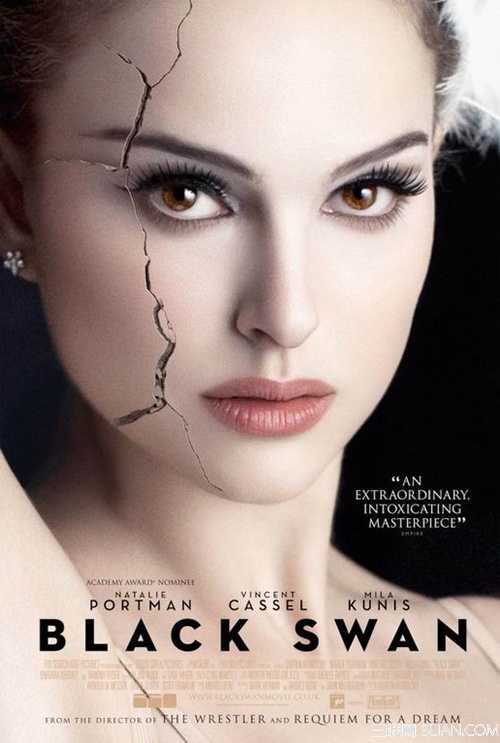
图01
第一步:跟往常一样打开PS,因为原图是收费的,所以这里只能放张小图,大家可以用其它的图还代替。

图02
第二步:下载我们的墙壁图纸。下载地址:http://img.pspsd.com/wp-content/uploads/2011/03/tlmv/ad1.jpg

图03
开打我们的壁纸,然后按Shift + Ctrl+ U,降低饱和度。因为我们要用它来制作一个笔刷。做好后只用裁剪工具,把我们需要的那个部分留下来。
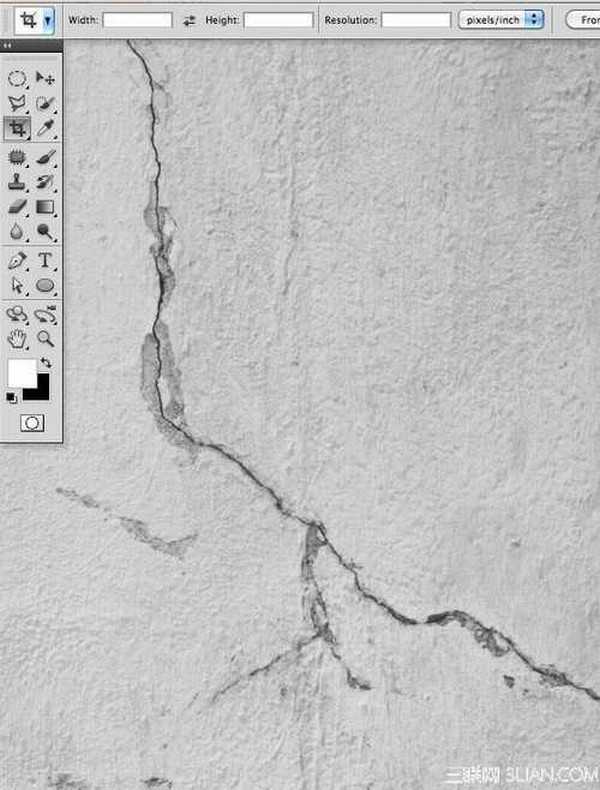
图04
第三步:这里我们要讲壁纸变成白色,这样在调用笔刷的时候才会没有那么多杂边。按CTRL+L。然后按照下面的设置。
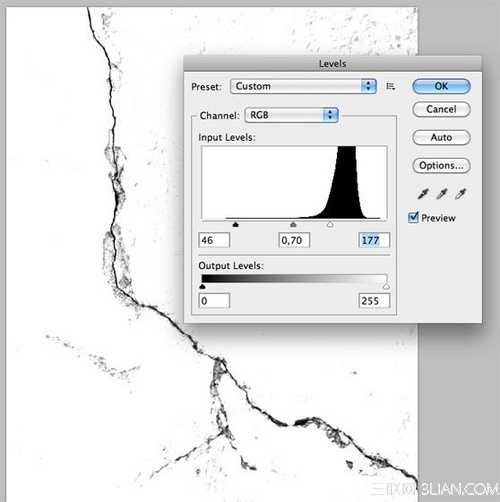
图05
现在使用笔刷工具,选择白色。把多的地方都涂白。
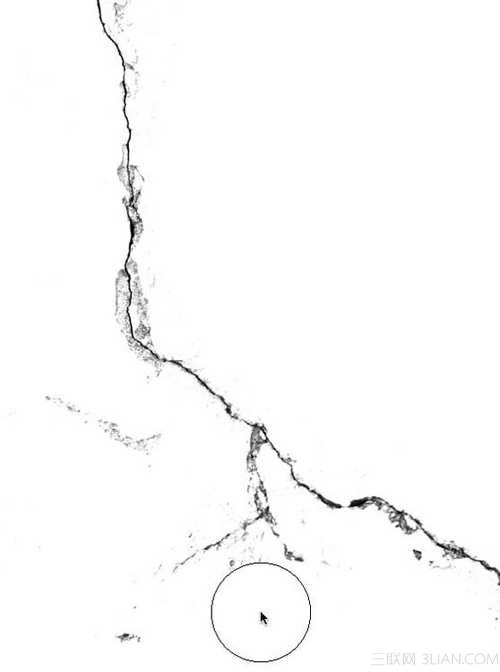
图06
然后我们在到“编辑>定义画笔预设”,保存就OK了。
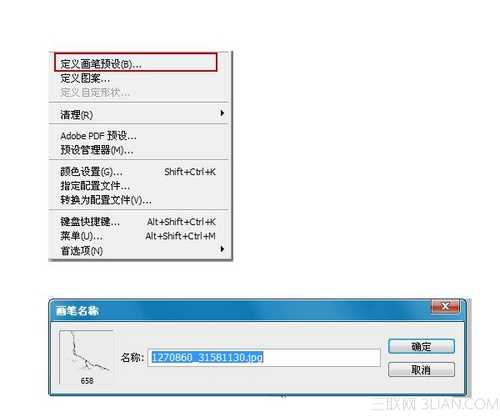
图07
第四步:现在我们把人物头像打开,然后也打开笔刷,记住,在点击笔刷到画布上面的时候要新建一个文本。
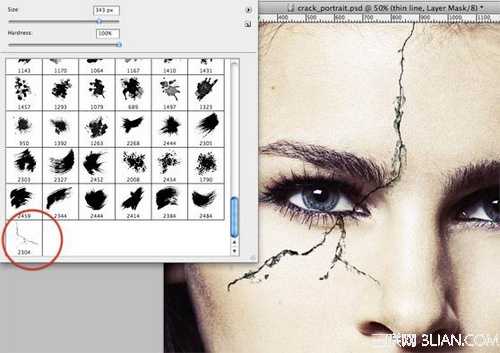
图08
第五步:因为裂缝会有亮部和暗部,这样才会有深浅关系,所以在制作的时候大家要注意。我们把纹理添加到画布以后,在复制两个出来,一个将它隐藏,另一个将它变成紫色。在到混合选项里面选择>柔光。

图09
现在我们按照中间的黑色,把多余的部分用橡皮擦擦掉。
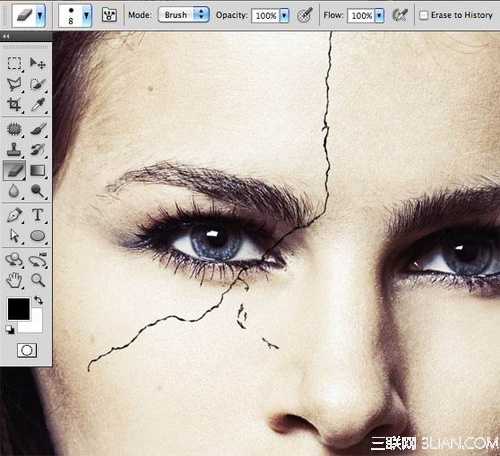
图10
第六步:现在我们让它跟真实一点,在纹理上添加混合样式,双击纹理>颜色叠加>色码为:#0a0a0a,然后在添加一个1PX的白色阴影。具体按下面的设置,这样就有了“深度”。
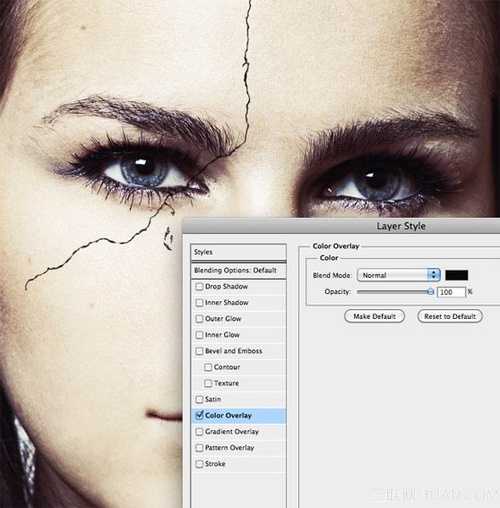
图11
下面红色框的意思是“颜色减淡”。
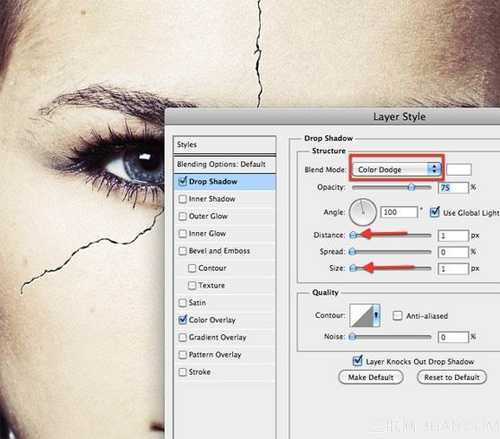
图12
第七步:把我们开始隐藏的纹理点开,然后双击它,颜色叠加,色码为:#6e6e6e。
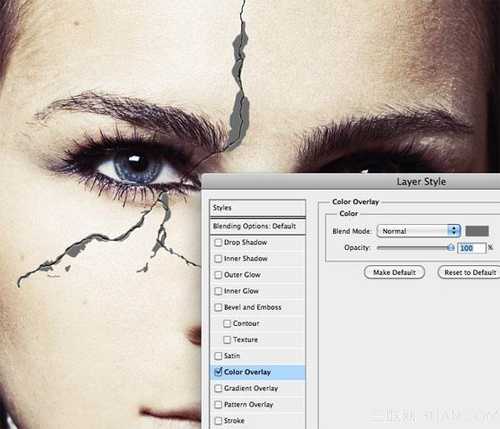
图13
在添加白色阴影。设置如下:
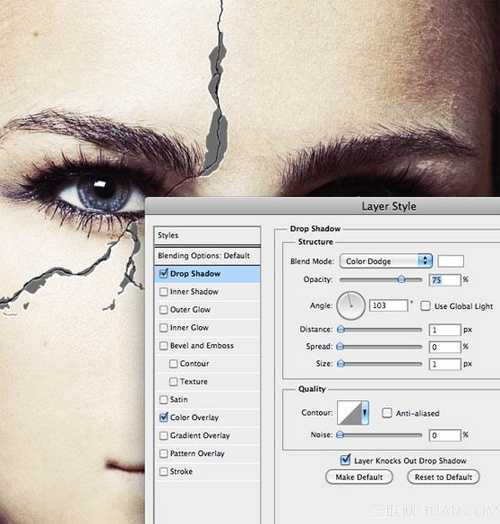
图14
在添加1PX的内阴影就OK了。
最后我们添加一个墙壁纹理。下载地址:http://img.pspsd.com/wp-content/uploads/2011/03/tlmv/ad1.jpg

图15
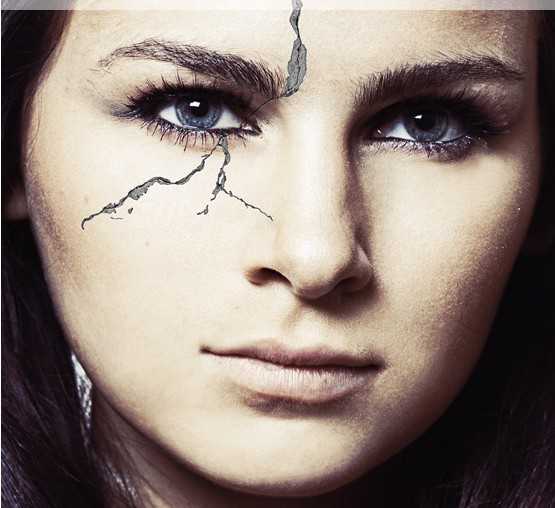
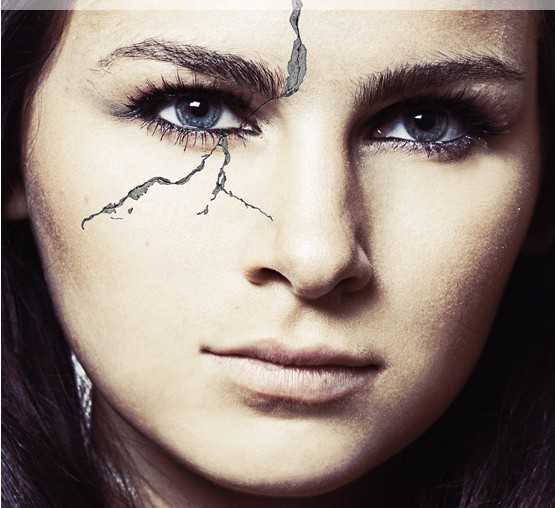
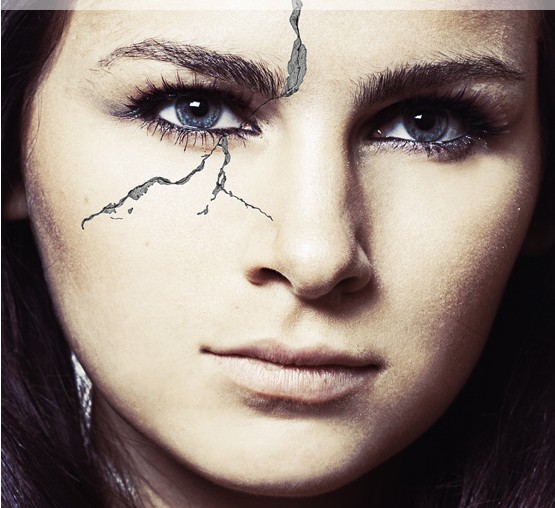
启示:根据这张电影海报而来的想法。
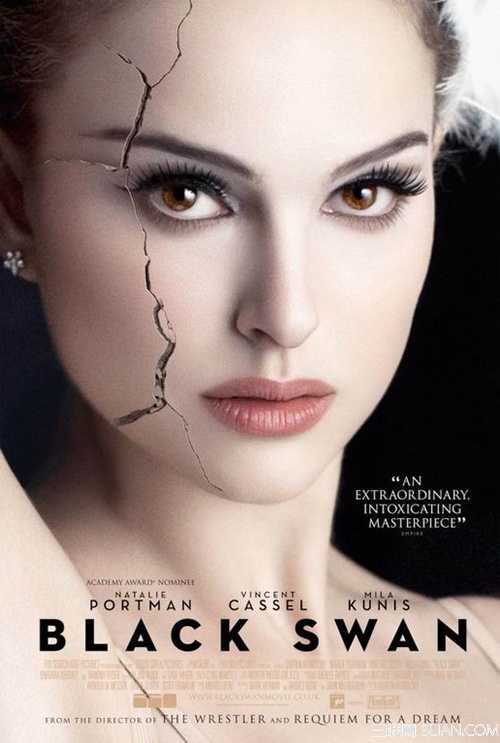
图01
第一步:跟往常一样打开PS,因为原图是收费的,所以这里只能放张小图,大家可以用其它的图还代替。

图02
第二步:下载我们的墙壁图纸。下载地址:http://img.pspsd.com/wp-content/uploads/2011/03/tlmv/ad1.jpg

图03
开打我们的壁纸,然后按Shift + Ctrl+ U,降低饱和度。因为我们要用它来制作一个笔刷。做好后只用裁剪工具,把我们需要的那个部分留下来。
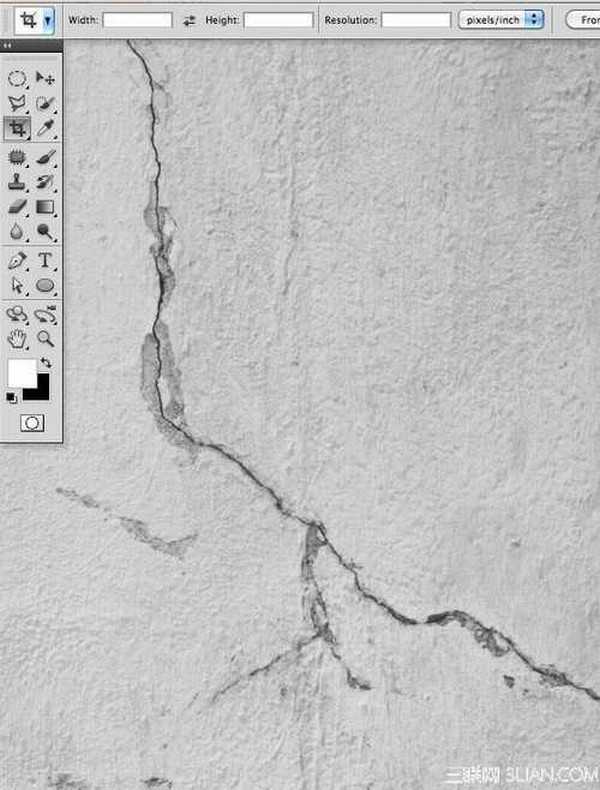
图04
第三步:这里我们要讲壁纸变成白色,这样在调用笔刷的时候才会没有那么多杂边。按CTRL+L。然后按照下面的设置。
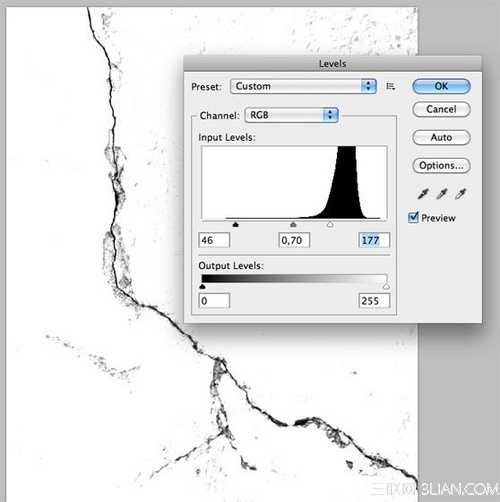
图05
现在使用笔刷工具,选择白色。把多的地方都涂白。
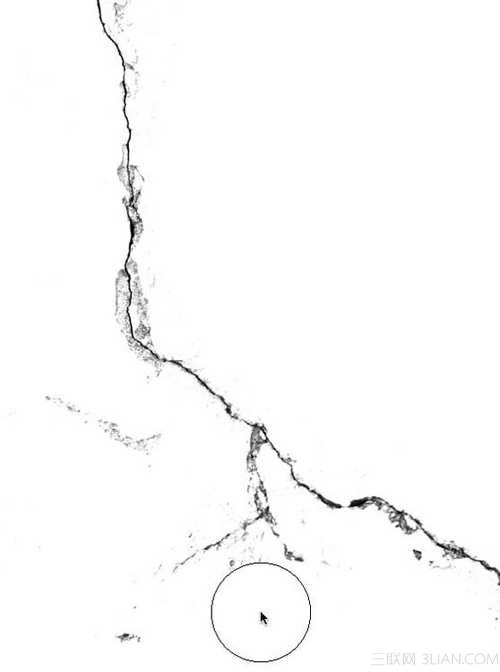
图06
然后我们在到“编辑>定义画笔预设”,保存就OK了。
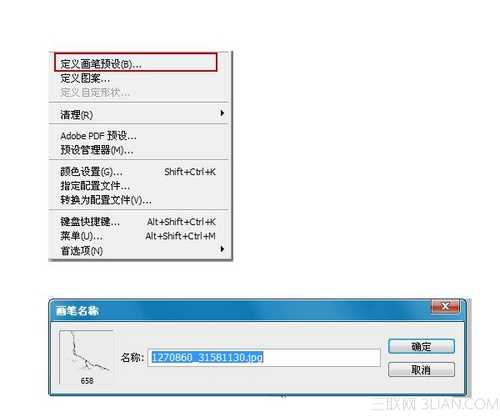
图07
第四步:现在我们把人物头像打开,然后也打开笔刷,记住,在点击笔刷到画布上面的时候要新建一个文本。
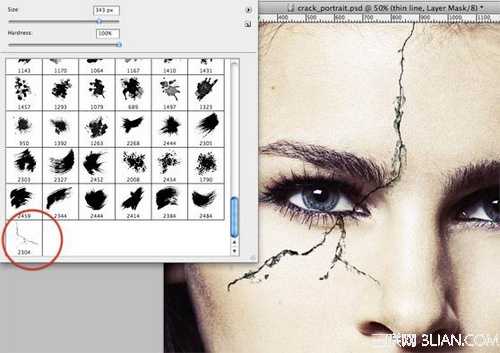
图08
第五步:因为裂缝会有亮部和暗部,这样才会有深浅关系,所以在制作的时候大家要注意。我们把纹理添加到画布以后,在复制两个出来,一个将它隐藏,另一个将它变成紫色。在到混合选项里面选择>柔光。

图09
现在我们按照中间的黑色,把多余的部分用橡皮擦擦掉。
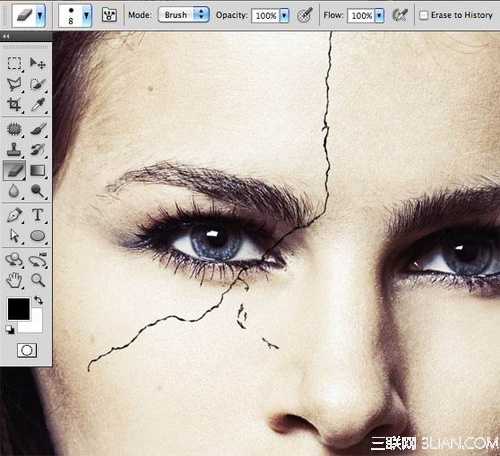
图10
第六步:现在我们让它跟真实一点,在纹理上添加混合样式,双击纹理>颜色叠加>色码为:#0a0a0a,然后在添加一个1PX的白色阴影。具体按下面的设置,这样就有了“深度”。
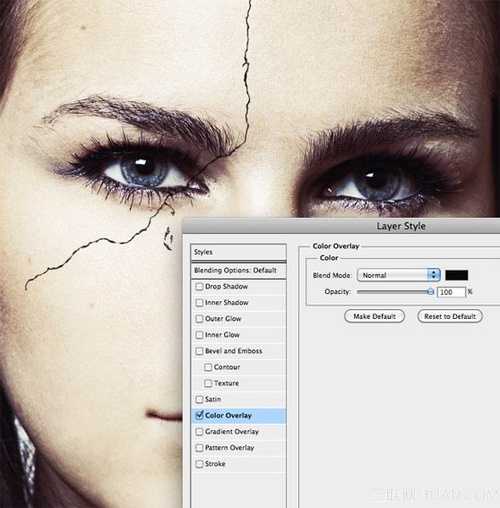
图11
下面红色框的意思是“颜色减淡”。
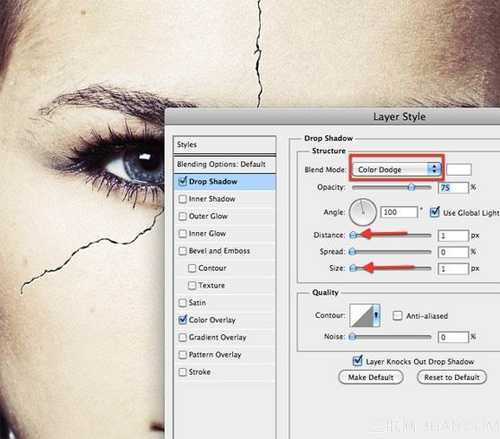
图12
第七步:把我们开始隐藏的纹理点开,然后双击它,颜色叠加,色码为:#6e6e6e。
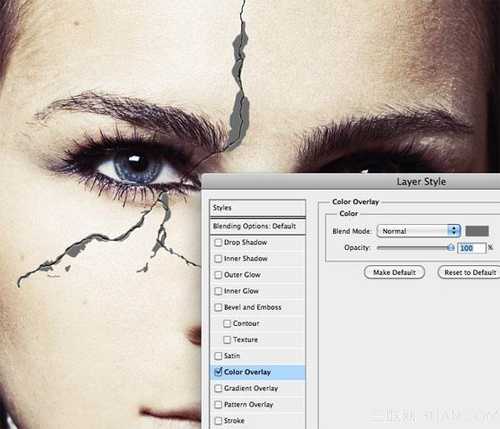
图13
在添加白色阴影。设置如下:
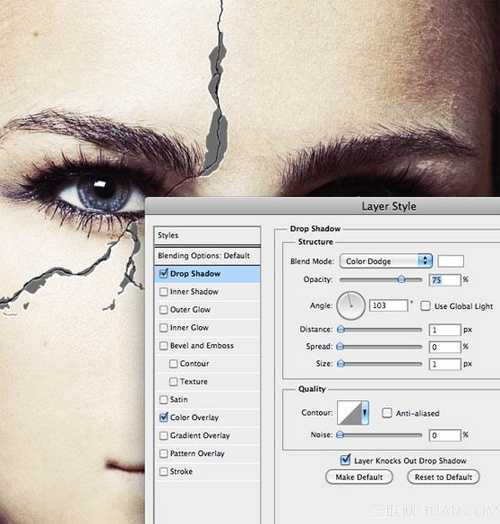
图14
在添加1PX的内阴影就OK了。
最后我们添加一个墙壁纹理。下载地址:http://img.pspsd.com/wp-content/uploads/2011/03/tlmv/ad1.jpg

图15
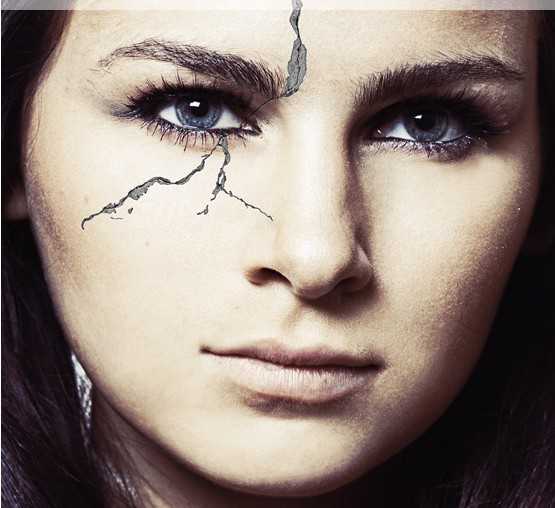
标签:
裂纹,美女,脸
圆月山庄资源网 Design By www.vgjia.com
广告合作:本站广告合作请联系QQ:858582 申请时备注:广告合作(否则不回)
免责声明:本站文章均来自网站采集或用户投稿,网站不提供任何软件下载或自行开发的软件! 如有用户或公司发现本站内容信息存在侵权行为,请邮件告知! 858582#qq.com
免责声明:本站文章均来自网站采集或用户投稿,网站不提供任何软件下载或自行开发的软件! 如有用户或公司发现本站内容信息存在侵权行为,请邮件告知! 858582#qq.com
圆月山庄资源网 Design By www.vgjia.com
暂无评论...
更新日志
2025年01月15日
2025年01月15日
- 小骆驼-《草原狼2(蓝光CD)》[原抓WAV+CUE]
- 群星《欢迎来到我身边 电影原声专辑》[320K/MP3][105.02MB]
- 群星《欢迎来到我身边 电影原声专辑》[FLAC/分轨][480.9MB]
- 雷婷《梦里蓝天HQⅡ》 2023头版限量编号低速原抓[WAV+CUE][463M]
- 群星《2024好听新歌42》AI调整音效【WAV分轨】
- 王思雨-《思念陪着鸿雁飞》WAV
- 王思雨《喜马拉雅HQ》头版限量编号[WAV+CUE]
- 李健《无时无刻》[WAV+CUE][590M]
- 陈奕迅《酝酿》[WAV分轨][502M]
- 卓依婷《化蝶》2CD[WAV+CUE][1.1G]
- 群星《吉他王(黑胶CD)》[WAV+CUE]
- 齐秦《穿乐(穿越)》[WAV+CUE]
- 发烧珍品《数位CD音响测试-动向效果(九)》【WAV+CUE】
- 邝美云《邝美云精装歌集》[DSF][1.6G]
- 吕方《爱一回伤一回》[WAV+CUE][454M]
