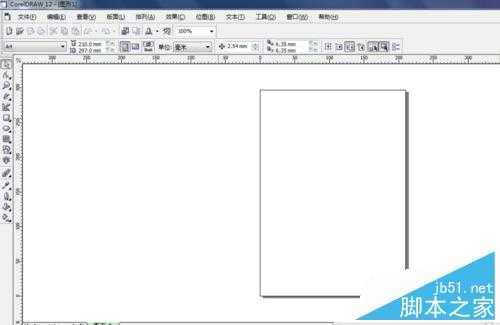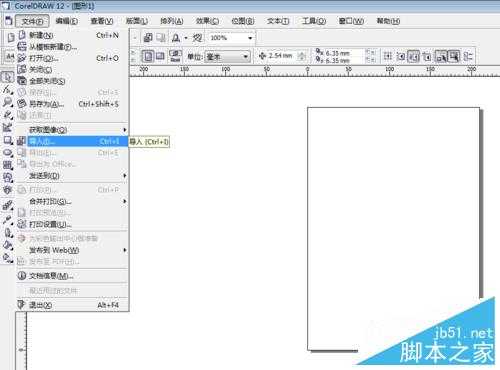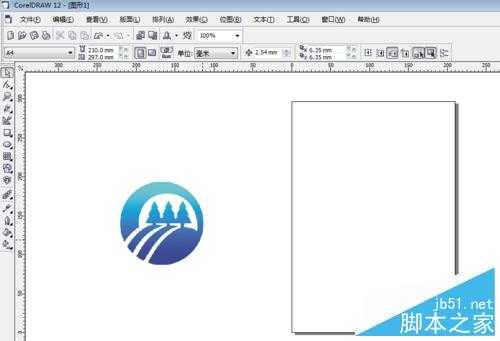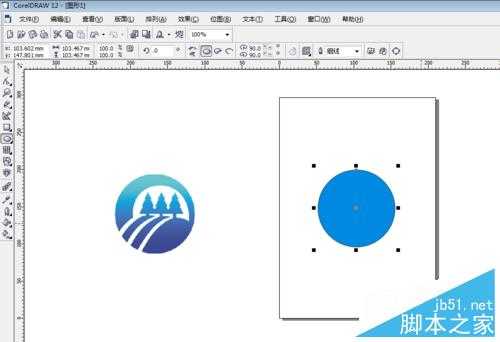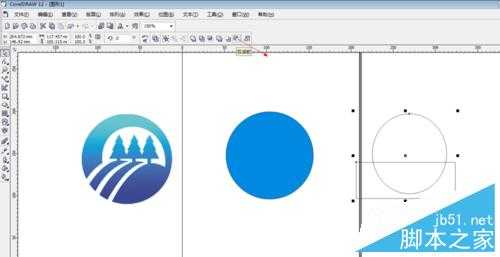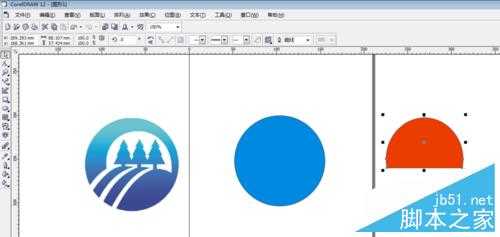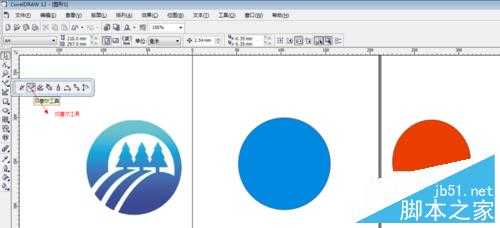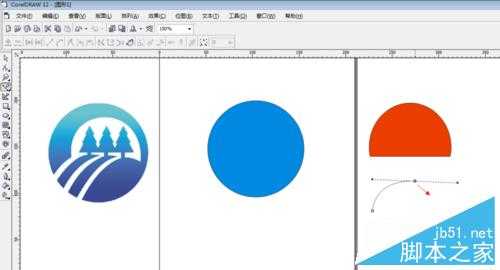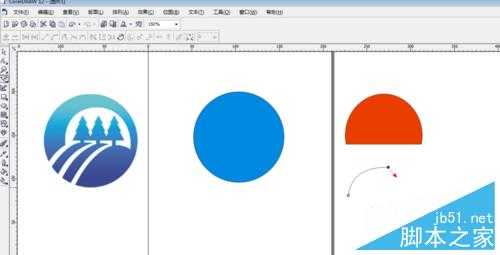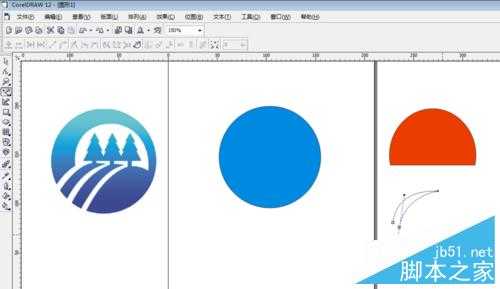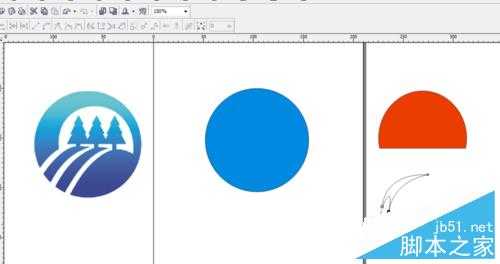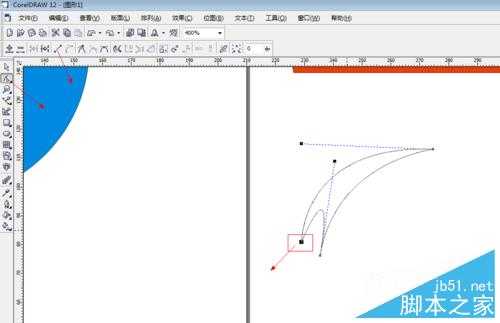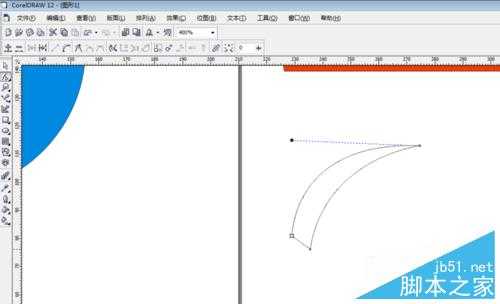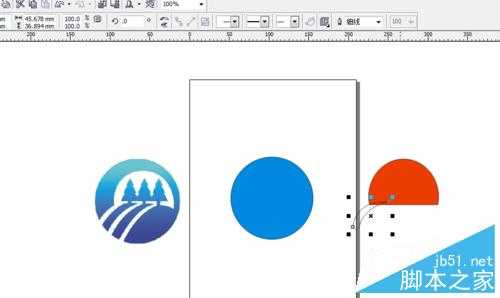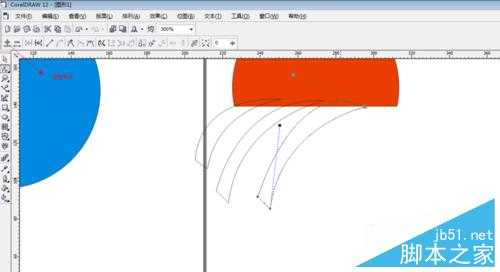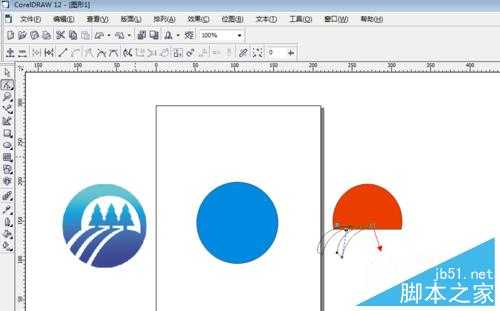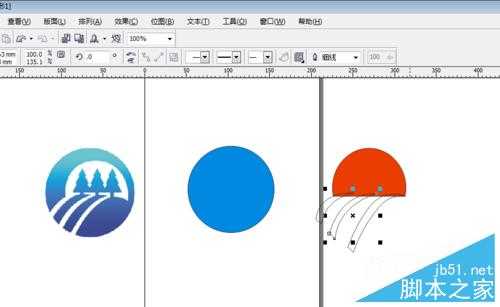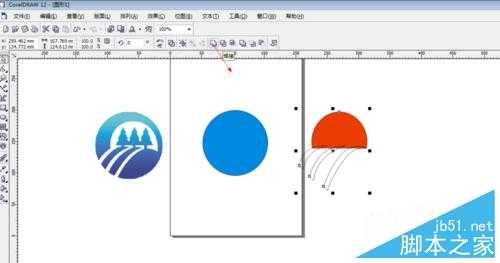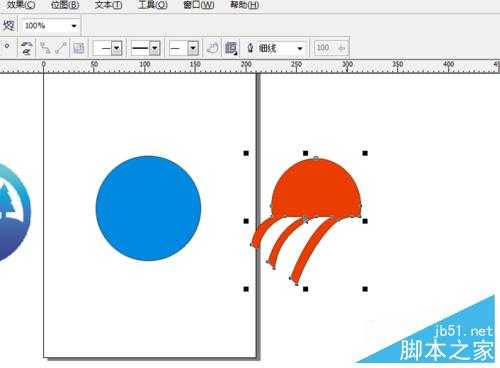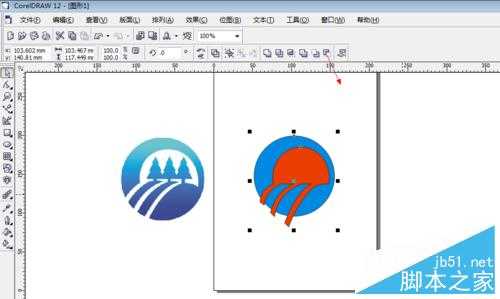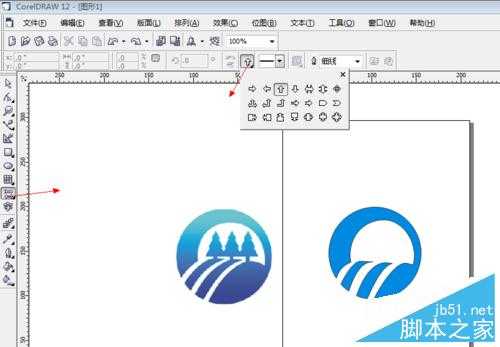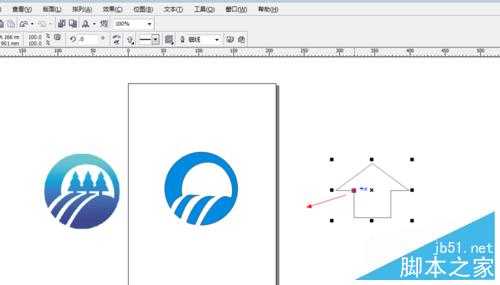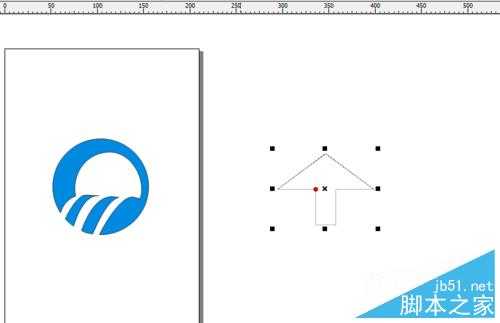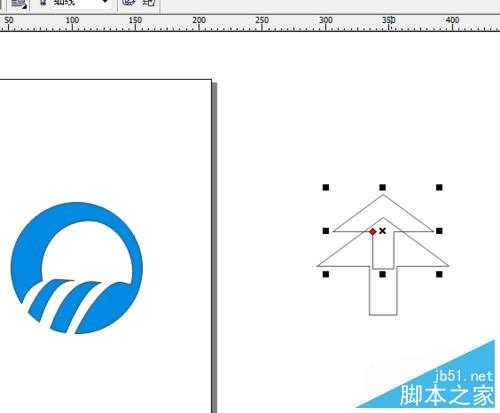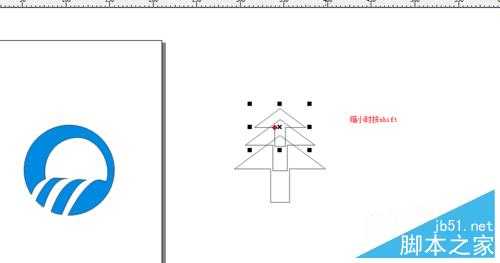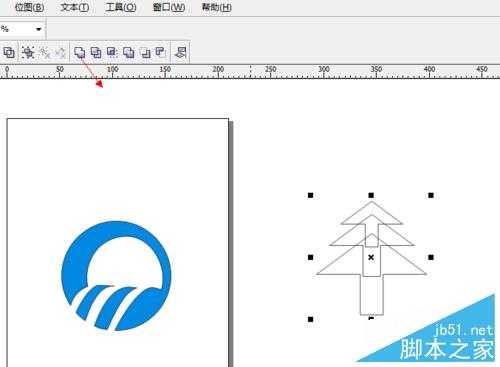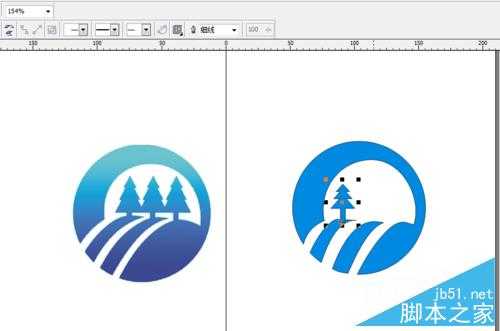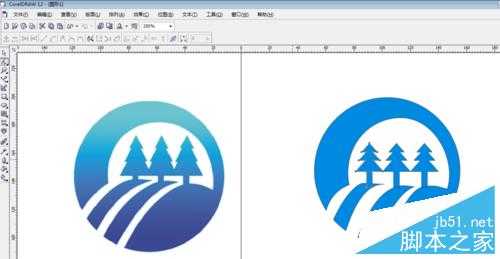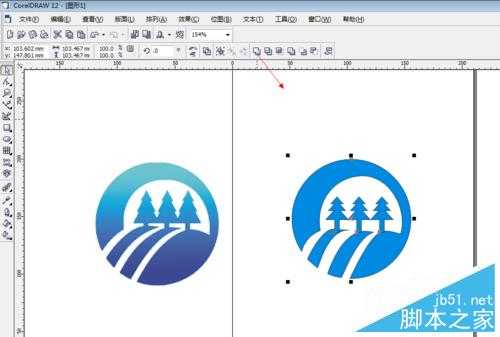今天,为大家推荐一篇教程,是向大家介绍用CorelDRAW曲线绘制图形标志方法,希望大家能通过这篇教程能熟练掌握CorelDRAW基本工具,并运用焊接,交集以及曲线功能,下面我们一起来看看吧!
方法/步骤
1、首先,打开CorelDRAW软件,导入一张图片标志,做简单范例,如下图所示。
2、按住Ctrl,新建一个正圆,为外面的大圆,填充颜色;在旁边再画一个正圆,和一个矩形,调节好矩形位置,选择正圆和矩形,点击上方的后减前,即可得到交集,如下图所示。
3、左键点击手绘工具不动,可以出现后面的菜单栏,选择第二个贝塞尔工具。
4、鼠标单击一下,建立一个点,然后再单击一点,鼠标不松拖动鼠标可以调节线条的弧度,如下图所示。
5、确定好以后,双击一下节点,可以把节点变成没有没有弧度长度的节点,继续画曲线。
6、最后闭合节点,利用形状工具,点击初始节点,然后点击上方的转换曲线为直线,调节成如图所示。
7、第一个曲线图形做好了,复制第二个,点击形状工具进行调节,还可以进行添加节点进行调节。
8、把三个曲线图形放在半圆上,调节好以后,选择这些图形,进行上方的焊接操作。
9、然后把焊接好好的曲线图形放在圆上,进行调节,然后进行后减前操作,如下图所示。
10、下面开始做树,点击基本工具鼠标不松,出现菜单栏,选择箭头,在上方的箭头选项中选择向上的箭头,然后画出箭头(注意箭头中有一个小红点,表示箭头是可编辑的)。
11、点击小红点,拖动,可以改变箭头下方矩形的粗细,进行调节,然后选择箭头,按住Ctrl键,向上拖动箭头,鼠标左键不松,再单击一下右键,进行垂直线上的复制,然后按shift键对箭头进行缩放(按shift键,图形是以中心点进行缩放)。
12、根据以上做法继续复制,然后选择这三个图形,点击上方的焊接,可以形成一个图形。
13、把树拖动到图形中,进行调节,然后复制出另外两个(复制记得按Ctrl键,进行水平方向上的复制)。
14、全选图形,进行焊接,如果图形不满意,可点击形状工具进行调节,然后右键单击颜色栏上带叉的图形,去掉边框,最终图形就做好了。
注意事项
注意焊接和交集工具。
贝塞尔曲线工具的运用,以及添加节点,调节节点等操作。
教程结束,以上就是用CorelDRAW曲线绘制图形标志方法介绍,大家看明白了吗?希望这篇教程能对大家有所帮助!
CorelDRAW,曲线,标志
免责声明:本站文章均来自网站采集或用户投稿,网站不提供任何软件下载或自行开发的软件! 如有用户或公司发现本站内容信息存在侵权行为,请邮件告知! 858582#qq.com
更新日志
- 小骆驼-《草原狼2(蓝光CD)》[原抓WAV+CUE]
- 群星《欢迎来到我身边 电影原声专辑》[320K/MP3][105.02MB]
- 群星《欢迎来到我身边 电影原声专辑》[FLAC/分轨][480.9MB]
- 雷婷《梦里蓝天HQⅡ》 2023头版限量编号低速原抓[WAV+CUE][463M]
- 群星《2024好听新歌42》AI调整音效【WAV分轨】
- 王思雨-《思念陪着鸿雁飞》WAV
- 王思雨《喜马拉雅HQ》头版限量编号[WAV+CUE]
- 李健《无时无刻》[WAV+CUE][590M]
- 陈奕迅《酝酿》[WAV分轨][502M]
- 卓依婷《化蝶》2CD[WAV+CUE][1.1G]
- 群星《吉他王(黑胶CD)》[WAV+CUE]
- 齐秦《穿乐(穿越)》[WAV+CUE]
- 发烧珍品《数位CD音响测试-动向效果(九)》【WAV+CUE】
- 邝美云《邝美云精装歌集》[DSF][1.6G]
- 吕方《爱一回伤一回》[WAV+CUE][454M]