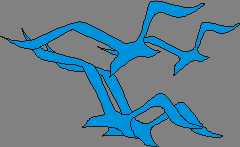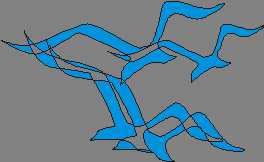一直拖到现在,终于勉强可算完成了。
我有过这样的感受:在看一些知识性的文章的时候(特别是在网上),总是感觉特累,老是希望能轻松一些,直观一些!因此我会用一些教程来讲解,很简单,轻轻松松就能完成它。不过请注意:我的目的不在于让你学做这样那样的实例,而在于让你知道怎样操作CorelDRAW9,也就是说,重点不在于教程本身,而在于教程中说到的这样或那样东西,这也是后面很多小节用到同一教程的原因了。
我把这篇教程分成两个部分:一、二、三、四小节是基础操作部分,五小节到十小节会讲一些工具或功能的应用,希望你能在中间找到喜欢的东西。
现在,就开始我们的基础操作部分……?
一、认识CorelDRAW9(海鸥)
不管怎么说,在接触一个软件的时候,总得对其界面作个了解。现在,我就对CorelDRAW9的界面作一下简单的介绍:
CorelDRAW9的界面和CorelDRAW8一样,没有什么大的区别,简单明了。屏幕最上方是菜单栏,包括文件、编辑、视图、版面、排列、效果、点阵图、文字、工具、窗口、帮助十一个菜单项。
菜单栏下面是CorelDRAW9常用工具栏,常用工具包括有:建新文件、打开文件、储存文件、打印、剪下、复制、贴上、复原、复原、重做、重做、输入、输出、显示比例层次、应用程序启动盘、Corel Graphics community 、帮助等等。再下面一层是属性栏,显示各种对象的各种属性。
屏幕左侧是工具箱,从上自下分别是:选取工具、选型工具菜单、显示比例菜单、手绘工具菜单、矩形、椭圆、多边形菜单、文字工具、互动式填色工具菜单、互动式透明度工具菜单、互动式渐变工具菜单、滴管工具菜单、外框工具菜单、填充工具菜单(这里,凡是按钮右下角有一个小三角形的,都表示具有隐藏工具,就可以:按下左键不放,等待菜单的出来,然后松开鼠标,点选工具)。通常,屏幕右侧都有一个缺 难丈魃澹硗釩orelDRAW9的码头工也会出现在屏幕的右侧。
好了,界面也就介绍完了,下面就进入我们的正题。
第一步:绘制一只海鸥。(如图1)
(图1)
在这一步骤中,将涉及到知识有:如何建立对象、如何选择对象。下面,我就对这两点作分别的介绍。
如何创建对象?
打开计算机,启动CorelDRAW9,建立一个新文件,你就会遇到这个问题:建立对象!这时,你有六种选择:
1、使用CorelDRAW9提供的工具自己创建。至于怎样创建,你应该知道。
2、从剪辑图片集输入。在"文件"菜单中选择"输入"选项,会出现"输入"对话框,然后在"文件列表"中选择,确认"输入"就可以了。
3、粘贴在其它程序中已经存在的对象。怎么做?很简单:在其它程序中拷贝好,切换到CorelDRAW9中,粘贴即可("粘贴"命令位于"编辑"菜单、工具栏和右键菜单中,快捷键是Ctrl+c和Ctrl+v)。注意这只是CorelDRAW9中的缺省格式,如果你不满意这种缺省格式,请选择"编辑"菜单下的"选择性粘贴"选择,会出现"选择性粘贴"对话框,其中可进行四种选择:Microsoft word文档(这是缺省状态)、图片(元文件)、Rich Text Format 、文字。如果想以原格式显示对象就请选择"图片",将对象粘贴为一幅图像。如果是文字,而你又想在CorelDRAW9中能够进行编辑,请选择"Rich Text Format"。而你想让对象采不具有任何格式,都采用CorelDRAW9的现用格式,可以用"文字"。点击确定。OK!
4、这种方法实际上也第二种没什么区别,只是更直观一些:打开"我的电脑",选择驱动器,找到你想要的文件,切换回CorelDRAW9,将CorelDRAW9的视窗恢复大小以便以同时看到窗口,把文件用鼠标拖到CorelDRAW9就可以了。
5、从符号库中选择对象。不过你的符号库中必须有对象才行。方法是:在"工具"菜单下选择"符号与特殊字符"打开"符号库",从中选择。
6、在收集簿中找出以前自己建立的。方法和5一样,位置也相同。
如何选择对象?
当CorelDRAW9界面中有对象之后,他可能正处于选择状态,也可能不在选择状态,所以你就必须"选择对象"。
怎么选择?如果你只选择一个对象,就请用工具箱中第一个工具"选取"工具(这是CorelDRAW9的缺省工具),在对象上单击。而如果你要选择很多个对象,就得结合Shift键了:选择第一个对象,按下Shift键,同时点击对象。也可以拉出一个虚线框,框住对象的对象就会被选择(按下Ctrl键的同时拉框选择对象,则只要被线框触及的对象都会被选择)。全选的方法是拉框全选或Ctrl+A 。
最后应该说到填充颜色的问题,但这个问题似乎过于复杂,让我们留到后面去讲,在这里,你只需要简单的在右侧"颜色调色板"中点击一下你喜欢的颜色即可。
第二步:复制海鸥。(如图2)
(图2)
我始终都认为,"复制"是一个好东东,说不定所有的图形软件设计师也都有这种想法,不信你可以算算,有哪一个图形软件没有复制功能?都有?呵呵。
想看我的介绍一下吗?
1、在CorelDRAW9中,复制对象的方法和在其他软件中复制对象有相同之处也有不同之处。我先说一下相同的:"编辑"菜单下的复制——粘贴命令(快捷方式Ctrl+c——Ctrl+v)。然后是不同的:X——点击右键操作("X"表示不确定嘛,你可以进行移动,旋转、缩放等不同的操作),在松开鼠标之前点击右键即可(实际上,这一操作的名称是:保留原件)。
2、顺便提一下复制属性这个问题:这一操作可以将某一对象的属性赋予另一对象。具体操作是:选择一个对象(这是接受属性的对象),选择"编辑"菜单下的"复制属性自"命令,调出对话框(快捷键:Ctrl+Shift+A)。选择需要应用的选项,确认,运用鼠标箭头精确点取对象(注意被点击对象必须具有你所选择的属性)。
第三步:组合对象。(如图3)
(图3)
组合很重要,至少我这样认为,但你只需选择"安排"菜单中的"组合"命令。就会看到(图3)的效果了。
不过,如果简单这种程度也就有点吓人了!关于组合对象,CorelDRAW9中至少有三条命令是与之有关的,现在我就作一个简单的介绍。
1、群组命令:这个命令只是简单的把对象合并为一个整体,在表面上看不到任何变化(如果你不进行其它操作的话)。
2、组合命令:这个命令一旦实施后,所有对象会只具有一个填充和轮廓线,并且能产生透叠效果!这些对象能保持各自的外形和特点,但却失去了各自的属性。很难懂吧?呵呵,也就是说,如果有矩形、多边形、文本这一类特殊的对象的话,他们就会变成"曲线"(还不懂?等一下,后面有介绍!呵呵)。
3、造型命令:这个命令内有三个子命令:焊接、修剪、交叉。焊接命令能将对象完全融合在一起,取大的外轮廓。修剪命令则会将原对象按目标对象的轮廓对行修剪,从而得到不同的效果。交叉命令和焊接命令相反,后者所有对象大的轮廓,而前者则取对象相交部份,我会在后面用一个小节来说这个问题,现在只作简单的介绍。
另外,你也可以把你所作的画面作为一幅点阵图,这样也可以将多个对象组合成一个对象。方法是:选择"点阵图"菜单中的"转换为点阵图"命令,在对话框内设置。但是要注意的是这种转换除了使用"复原"命令之外,是不能恢复的。
顺便提一下分离对象:他的作用当然和组合对象相反,使用方法很简单,仅仅是需要在菜单下选择合适的命令就可以了。
到现在为此,你已得到完整的图形效果了,相信对CorelDRAW9也了解了一些吧,休息一下,请继续看下去。
CorelDRAW9,海鸥
免责声明:本站文章均来自网站采集或用户投稿,网站不提供任何软件下载或自行开发的软件! 如有用户或公司发现本站内容信息存在侵权行为,请邮件告知! 858582#qq.com
更新日志
- 小骆驼-《草原狼2(蓝光CD)》[原抓WAV+CUE]
- 群星《欢迎来到我身边 电影原声专辑》[320K/MP3][105.02MB]
- 群星《欢迎来到我身边 电影原声专辑》[FLAC/分轨][480.9MB]
- 雷婷《梦里蓝天HQⅡ》 2023头版限量编号低速原抓[WAV+CUE][463M]
- 群星《2024好听新歌42》AI调整音效【WAV分轨】
- 王思雨-《思念陪着鸿雁飞》WAV
- 王思雨《喜马拉雅HQ》头版限量编号[WAV+CUE]
- 李健《无时无刻》[WAV+CUE][590M]
- 陈奕迅《酝酿》[WAV分轨][502M]
- 卓依婷《化蝶》2CD[WAV+CUE][1.1G]
- 群星《吉他王(黑胶CD)》[WAV+CUE]
- 齐秦《穿乐(穿越)》[WAV+CUE]
- 发烧珍品《数位CD音响测试-动向效果(九)》【WAV+CUE】
- 邝美云《邝美云精装歌集》[DSF][1.6G]
- 吕方《爱一回伤一回》[WAV+CUE][454M]