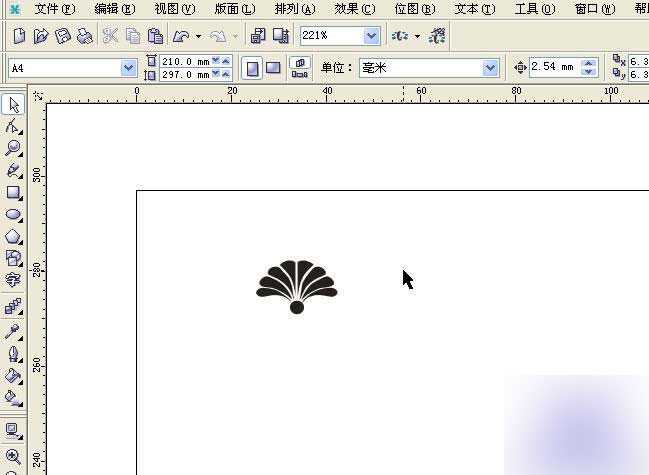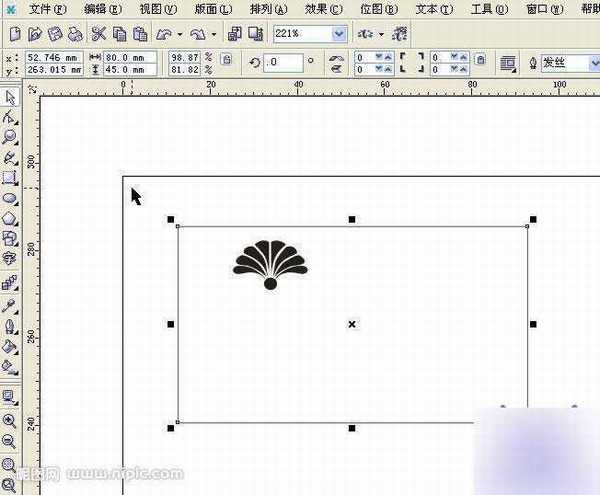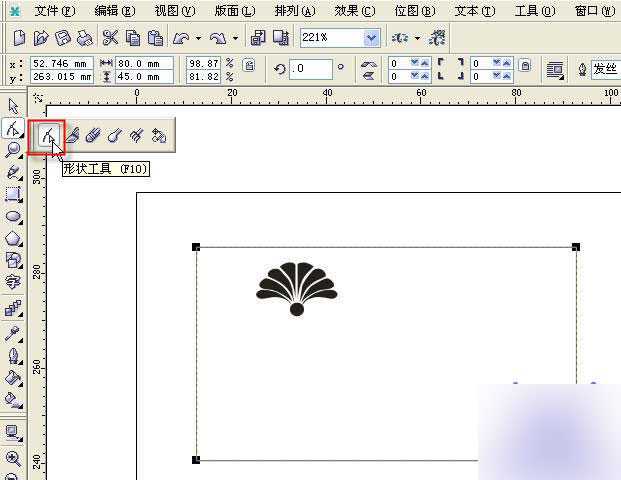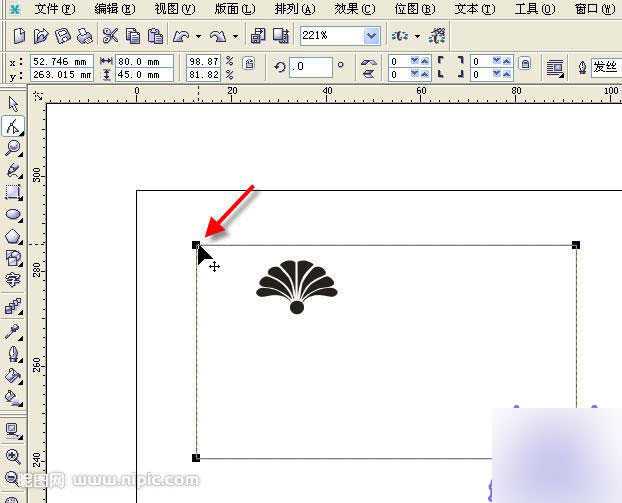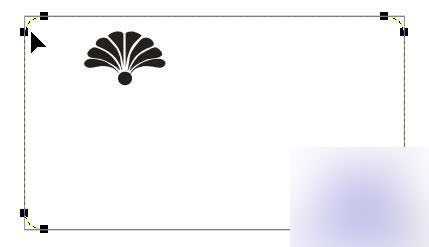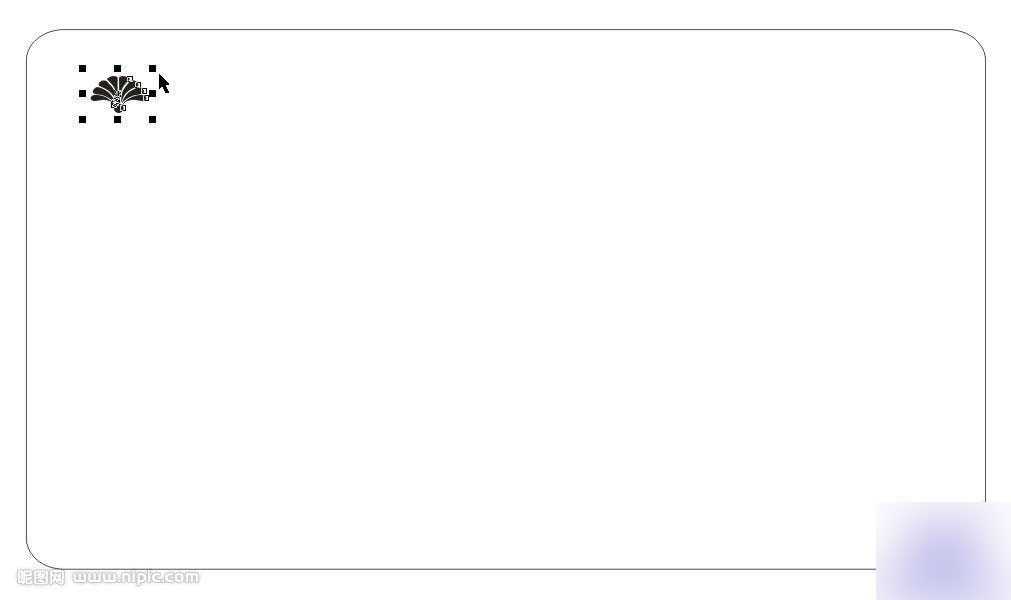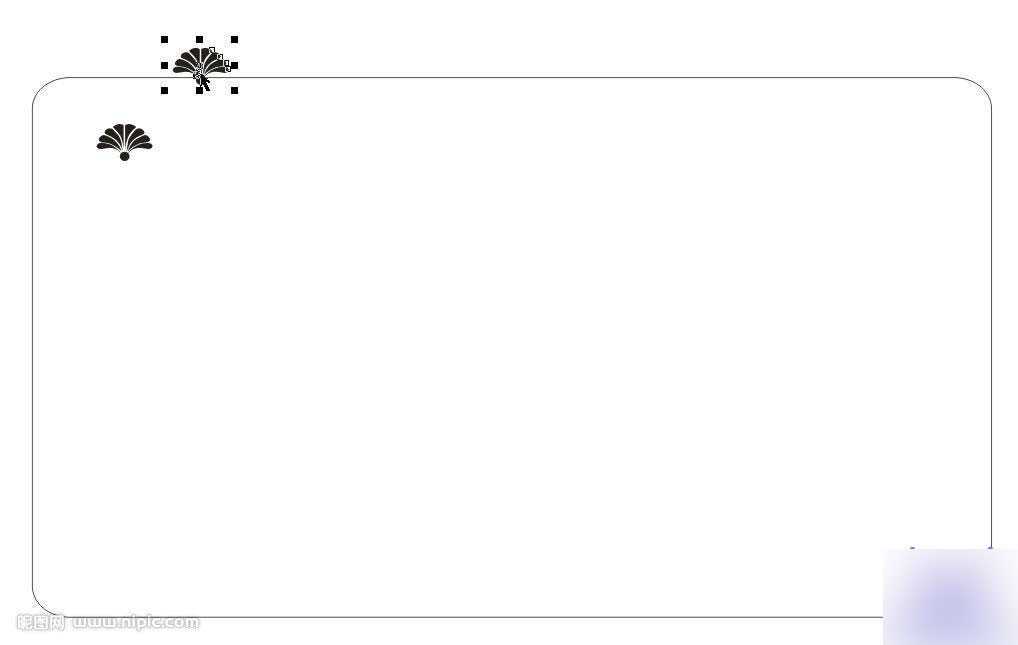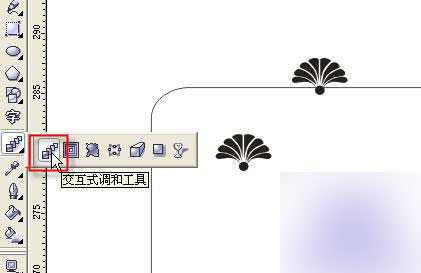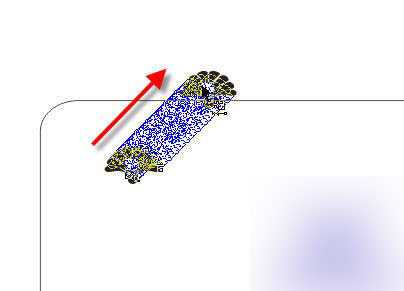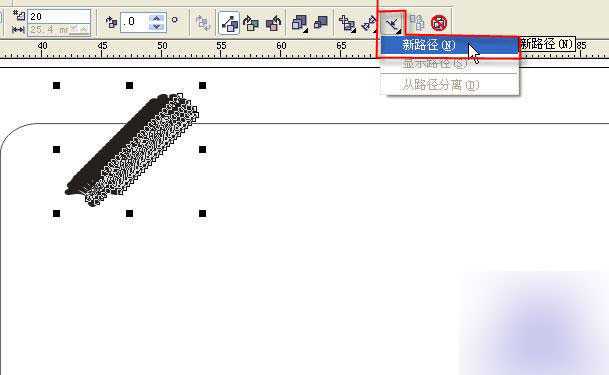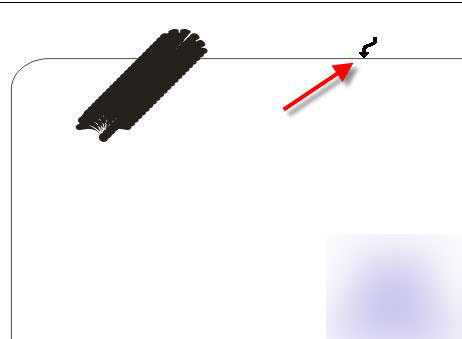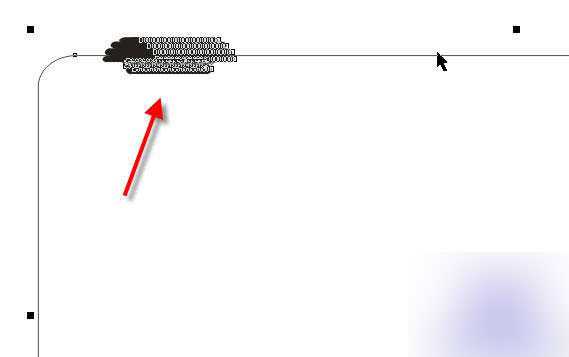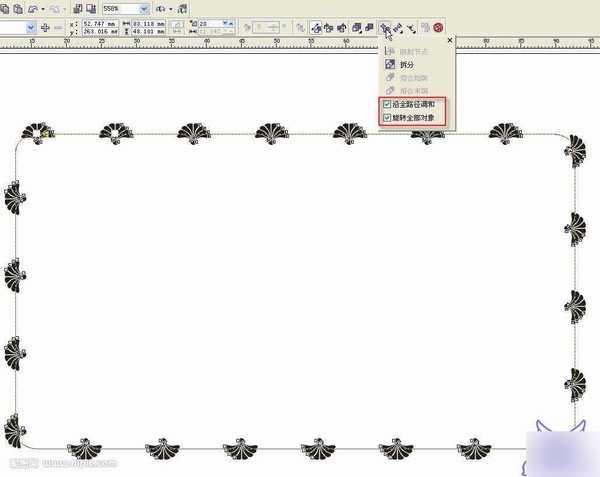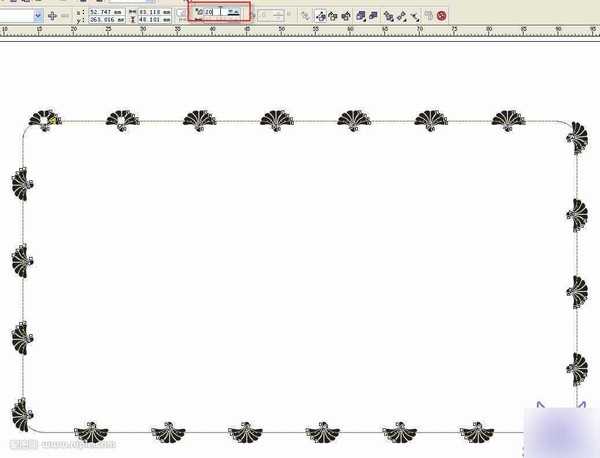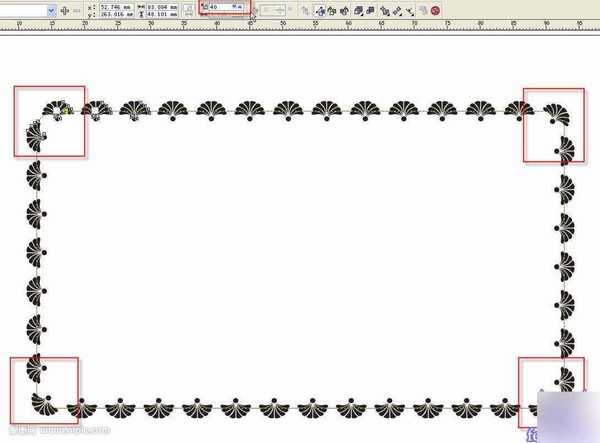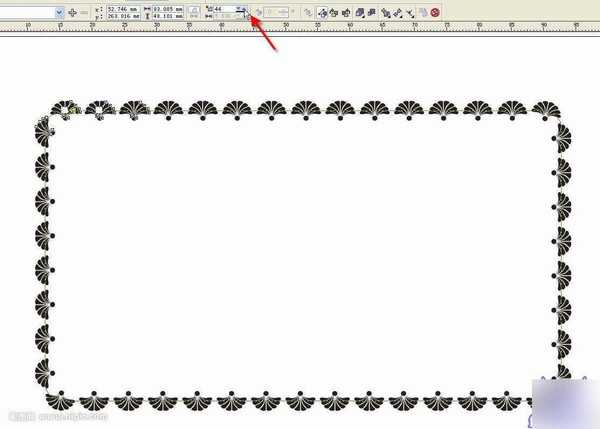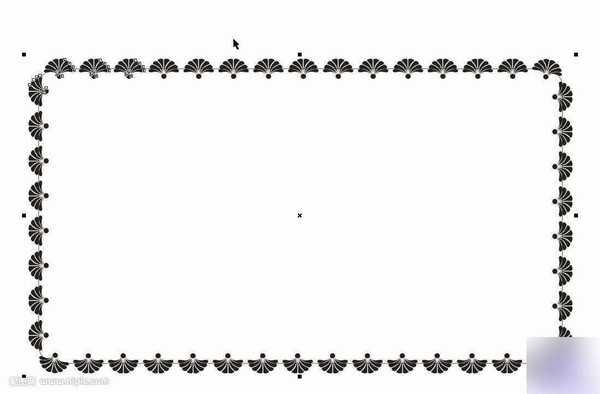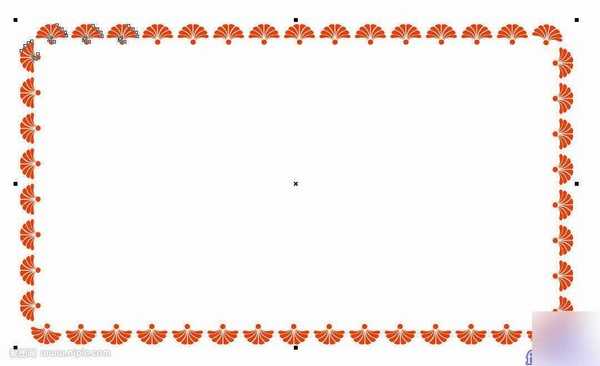这篇教程教的朋友们用CorelDRAW绘制漂亮的花纹边框;花纹边框是设计工作中必不可少的一个元素,许多专业的排版软件都有花边。但CD没有。是CD弱智吗? 那肯定不是了。
是因为在CD下制作花边非常容易,掌握了技巧,你自己爱做多少花边都可以。这篇教程就给的朋友们用CorelDRAW绘制漂亮的花纹边框
下面是具体的制作步骤:
一、调用一个可以制作花边的图形,我这里随便调一个,不是很好看,能说明问题就行。
二、画一个长方形的框,我们定的尺寸为80*45MM(这不是妹妹的缩写,是毫米)。
三、选择节点工具
四、选中长方形的一个角上的节点
五、拖动一下,这时四个角都变成圆角了。
六、把那个图形变一下尺寸,觉得大小合适就可以了,没有明确的规定。七、复制一份图形。
八、选择交互式调和工具:
九、选中一个图形并将它朝另一个图形拖动,只要靠近那个目标图形,就会形成一个长龙似的形状。
十、确定后,不要抛弃刚才制作好的调和图形,仍然选中它,这时你会看到上方的工具栏里会出来与调和工具相关的快捷图标。如图,选中路径图标里的新路径。
十一、这时光标会变成带箭头的弯曲形状,将它指向矩形的边框。
十二、确定后,生成了这样一堆黑不拉几的东西。
十三、没关系,选择杂项调和选项工具,把图示的那两个选项打上勾,这时你已经看到图形已经沿着矩形绕圈排列了。
十四、但是图形太稀稀拉拉了,这样的花边是不会有人喜欢的。 如图,将步数由默认的20改为40。
十五、密度差不多合适了,但是四个角不对称。
十六、将步数微调一下,我们调到44时,觉得已经可以了。OK,形状就这么定了。
十七、选中全部物件:
十八、将图形与矩形拆分(如图),目的是以后填色时减少一些麻烦。
十九、拆分后选中矩形,将它删掉,你可以随意变色了。
二十、这时你就可以用它制作名片,贵宾卡,菜单什么的。很方便吧?
OK!全部结束! 以上就是CorelDRAW简单绘制漂亮的花纹边框技巧,希望大家喜欢!
CorelDRAW,花纹,边框
免责声明:本站文章均来自网站采集或用户投稿,网站不提供任何软件下载或自行开发的软件! 如有用户或公司发现本站内容信息存在侵权行为,请邮件告知! 858582#qq.com
更新日志
- 小骆驼-《草原狼2(蓝光CD)》[原抓WAV+CUE]
- 群星《欢迎来到我身边 电影原声专辑》[320K/MP3][105.02MB]
- 群星《欢迎来到我身边 电影原声专辑》[FLAC/分轨][480.9MB]
- 雷婷《梦里蓝天HQⅡ》 2023头版限量编号低速原抓[WAV+CUE][463M]
- 群星《2024好听新歌42》AI调整音效【WAV分轨】
- 王思雨-《思念陪着鸿雁飞》WAV
- 王思雨《喜马拉雅HQ》头版限量编号[WAV+CUE]
- 李健《无时无刻》[WAV+CUE][590M]
- 陈奕迅《酝酿》[WAV分轨][502M]
- 卓依婷《化蝶》2CD[WAV+CUE][1.1G]
- 群星《吉他王(黑胶CD)》[WAV+CUE]
- 齐秦《穿乐(穿越)》[WAV+CUE]
- 发烧珍品《数位CD音响测试-动向效果(九)》【WAV+CUE】
- 邝美云《邝美云精装歌集》[DSF][1.6G]
- 吕方《爱一回伤一回》[WAV+CUE][454M]