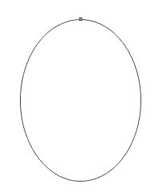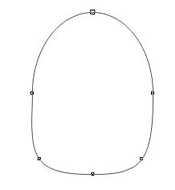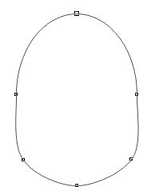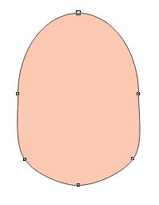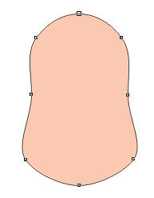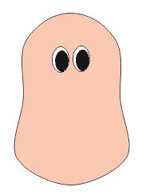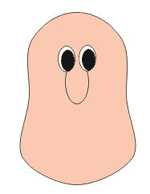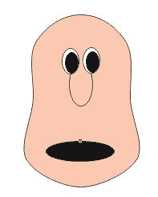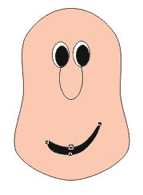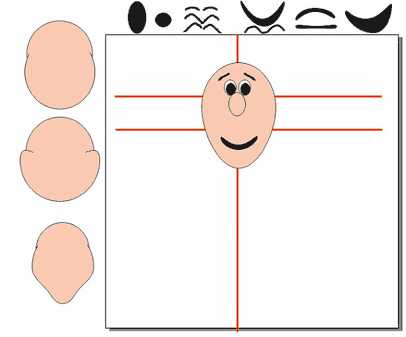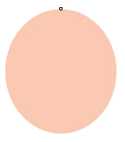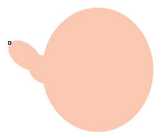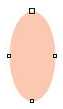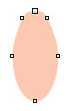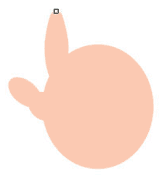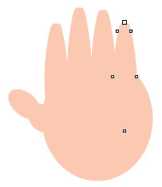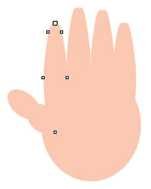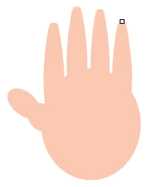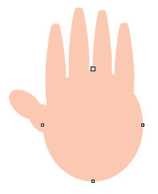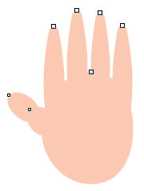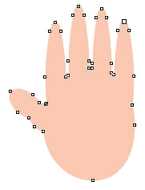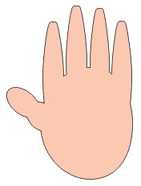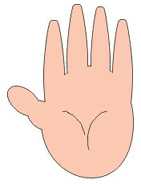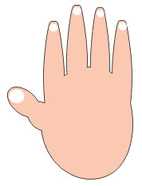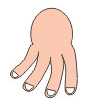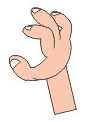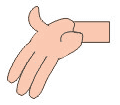这篇教程教的朋友们用CorelDRAW9绘制可爱的卡通小人插画方法,教程适合刚刚接触CorelDRAW的朋友们学习。大家一起来学习吧!
教程简介:
用矢量软件来绘制卡通插画是个不错的主意。因为卡通图形本身的一些特点,比如线条简单,色彩明快,需要有大量的重复等,恰好符合了矢量图形的特点。在这部教程中,我们所有的例子都是由CorelDraw来完成的。(注重:我们这里所说的传统上的"卡通",并非现在流行的"CG"。)这些教程与其说是讨论软件的应用,还不如说是一个基础卡通画法的思路。这样,假如你想编辑一个小小的剧本,最少你会知道从哪里开始着手了。
这部教程主要分为两大部分:人物篇和动物篇。在较短的篇幅内不可能讲的很具体,我们的卡通形象也只是大体形态,所以有时人物反而比动物更好画。大家总是急着想画人物,那我们就从人物篇开始吧! 人物篇
这部分共分为五篇,分别为头部、面部变化、手部、女性身体部分、男性身体部分。这五部分之间没有必然联系,你可以依次阅览,也可以从不同的篇章开始。它们都非常简单,即使你是第一次使用CorelDRAW,你也不会因此而影响学习。在几分钟内,你就可以创造出第一个矢量娃娃!
一、头部
有许多种方法来创建各式各样的卡通脑袋。像下面这张图(图01),就是由四个椭圆形组成的。其中三个保持了原来的外形,另一个被转换成了线条。在这篇教程里,我们来讲述如何只用一种简单外形来创造卡通头部的造型。发挥你的想象力吧!
图01
下面是具体的制作步骤:
1.新建图像
打开CorelDraw,新建一个400X400的画布,然后选择椭圆工具,画一个类似于下图(图02)的椭圆。
图02
2.转化为曲线
从安排菜单的底部选择"转化为曲线"命令(ArrangeConvert to Curves),这时,你会看到椭圆上出现4个节点(图03)。
图03
我们的图像需要6个节点,现在还要再添加两个。用鼠标右键点击椭圆最左边的节点,在弹出的菜单中选择"添加";用同样的方法为椭圆的右边也添加1个节点,不过这次是点击椭圆最下边的节点。这样,我们就有了所需要的6个节点(图04)。
图04
4.加宽下巴
在工具栏中选择外形工具,用它来选定椭圆上我们刚加上的两个节点,将它们向下拖动,这样,我们就加宽了下巴部分(图05)。
图05
5.修饰下巴
这样的脸庞,实在是有点令人难以恭维!选择最下面的节点,向下拖动,使脸部加长一些。还算差强人意吧!别着急,一会我们还要修改。(图06)
图06
6.填充颜色
选择填充工具,打开填充对话框,在颜色模式中选择RGB,选择一种肉色RGB(251,201,178),用它来填充脸部。(图07)
图07
7.调整外形
现在我们需要进一步的调整。在调整之前,我们需要再增加一些节点。右击最左边和顶点的节点,再添加2个节点。这样,我们就有了均匀分布的8个节点。用外形工具选择最左边和最右边的,把它们向内挤压,这样,脸颊更为突出了。(图08)
图08
8.绘制眼睛
下面我们来一双眼睛。先用椭圆工具画一个小椭圆,填充白色。接着画一个更小的,填充黑色。轮廓线保持默认即可。将黑色小椭圆放在白色椭圆之上(图09)。选择这两个椭圆,在安排菜单下选择"组群"命令(Arrange Group)。复制这组对象,贴在旁边,这样就有了一对眼睛。把它们放置在脸部的合适位置上。(图10)
9.鼻子
用椭圆工具画一个作为鼻子的椭圆形,把它置于眼睛之下。这个椭圆没有被填充,轮廓线按默认设置。假如你想隐没这个椭圆在两眼之间的线条(这样做会使这个椭圆看起来更像个鼻子),那么就再创建一个新的椭圆,填充和肤色相同的颜色,去除外轮廓线,把它放在两眼中间,遮盖住下面的椭圆一部分。注重,这两个椭圆均应排列在眼睛之下。(图11)
图11
10.嘴
图12
如图,画一个填充为黑色扁圆形作为嘴巴的外形(图12),然后将这个椭圆转化为曲线,拖动节点,将之改造为你喜欢的外形(图13)。想不想为他加上一对酒窝?选择贝兹工具,在嘴角的左右两边各加上一小段曲线,将这两小段的曲线轮廓线适当加粗。假如还嫌不够活泼,可以在下颌上也加上一条(图14)。
11.耳朵
看了前面的步骤,耳朵也是信手拈来的了。画一个椭圆,填充肤色,将它复制,把它们放到脸部两边。由于是最后创建的对象,它们处于对象层的最上边,我们可以通过安排菜单调整它们的位置,用安排排序到后面(ArrangeOrderTo Back)命令,把耳朵的一部分遮起来(图15)。
12.眉毛
它现在已经看上去不错了,但是,好象还缺少些什么。对了,是眉毛!可不要小看这一点!正是眉毛的衬托,才会使眼睛更有魅力!现在我们就来给他加上眉毛。选择艺术画笔工具中的第一项"预设",从预设笔触列表中选择一种,调整笔刷宽度,在眼睛上画出眉毛的外形,在色盘中选择黑色,当然,你要是想让他红眉毛绿眼睛的,那也由得你!不过不要忘记取消轮廓线或是让它的颜色和眉毛保持一致。然后,再复制一条眉毛放在对应的位置。你还可以用外形工具继续调整眉毛的外形,使它变的更有趣!所谓的"挤眉弄眼"也就是这样的吧!看看现在是不是比刚才生动多了?(图16)
图16
13.好了,第一个卡通形象的头部已经诞生了。再为他加上帽子和身体,就可以大功告成了。关于身体和手部,我们会在下面的章节中慢慢道来。(图17)
下面是一套非常简单的卡通头部图库。我把这些脸部特征打散,以进行不同的分配组合。这是一种很好的方法,有时它会创造出意想不到的奇妙效果,值得一试!(图18)
二、手部
手在卡通画中是个很重要的部分。很多人有个错觉,认为手非常难画。一开始似乎如此。不过一旦你了解了它的构造,那么不需要很长时间,你就能创造出形形色色的手来!下面这只手全部是由椭圆组成的,手腕部分用了一个矩形,在手掌中加入一条线段作为掌纹。这篇文章将通过绘制一只简单的手掌,使你把握手的基本画法。有了简单的基础以后,你就能创造出各种类型更加逼真的手。 1.新建 首先,在CorelDRAW中打开一张400X400像素的新画布,用椭圆工具画一个椭圆,打开填充工具对话框,用RGB(251,201,178)填充椭圆。我们不希望有黑色的轮廓线存在,所以用右键点击屏幕最右边的色盘最上边的无色色标,将轮廓线改为无色。这将作为手掌的主要部分。(图19)
图19
2.拇指
画一个比上一个椭圆小得多的椭圆,填充同样的颜色,也去除轮廓线。将这个小椭圆放置在打椭圆左侧,作为拇指的第一关节。用同样的方法制造出拇指第二关节,把它们放在手掌的左边。(图20)
图20
3.食指
图21
现在来创建食指。画一个椭圆,填充颜色,移除轮廓线。打开"安排"菜单,从菜单底部选择"转化为曲线"(ArrangeConvert to Curves)(图21),右键单击椭圆曲线上顶部和右边的节点,从弹出的菜单中选择"增加",将节点增加到6个。将这两个新增加的节点向上移动一些,就像下图中所示的第三张图一样(图22),拖动对象边框上的拉伸控点,将对象水平压缩,这时,椭圆上的只剩顶部的一个节点了(图23)。把它放置在手掌上,和拇指有适当距离。(图24)
4.其余手指
我们没有必要再单独绘制其余手指,用复制的方法就可以得到。用选择工具选择食指,连续按Ctrl D三次,就可以得到三个完全一样的复制对象。分别把它拖动到适当的位置。调整中指和无名指的长度,使它们略长于食指和小指。(图25)
图25
5.调整手掌和手指
现在这只手掌看起来有点蠢。我们需要让手掌瘦一点。选择最大的椭圆形,即手掌,把右边的拉伸控点向左移动。但这样一来,除拇指外其余四指的位置都要跟着重新调整。(图26)
图26
我知道你想说什么,是的,手指太胖,指间的距离也太小,活像是几根胡萝卜!那我们就把它们依次修整,直到看起来比较正常为止。(图27)
手掌也显得太长了,几乎比手指还长。选择手掌椭圆上面的控点,把它向下拖动,直到手掌和手指有合适的比例。(图28)
现在来整体来看一下,假如觉得还是太胖,就照刚才的步骤再稍微的做一下调整(图29)。满足之后,用选择工具选择全部对象。
图29
6.焊接
从安排外形命令中选择"焊接"(ArrangeShapingWeld),将全部对象叠加起来,变为一个对象。(图30)
图30
7.加入轮廓线
保持选择状态,在属性栏或轮廓卷帘窗中,将对象的轮廓线从无改为0.5pt。在绘图页面的空白处点击一下,取消对象的选择状态。(图31)
8.掌纹和指甲
图32
手掌的主要部分已经完成了,不过我们还不能就这样把它放下。还有一点工作要做。首先是掌心,需要添加掌纹,选择贝兹工具,如图,画上两条曲线,这样,手掌的厚度就有了(图32)。手背部分需要增加的是指甲,用椭圆工具画一个圆形,填充任意你喜欢的颜色,去除轮廓线,再复制几个,缩小后放置到对应位置上就可以了(图33)。不过,要注重不要让掌纹和指甲同时出现在一个手掌上。这虽然是句废话,但有时的确会出现这样的疏忽。
图33
其实,一开始创作手的最佳办法就是以你自己的手为模特。从不同位置观察:在侧面,在面前摇摆,握住东西,竖起手指,尽量伸展等等。
图34
在用CorelDraw 创作这类图像时非常方便。你可以在一个文件中创作和储存所有类型的手,以备将来参考和调用,这样就减少了重复劳动。你可以创建这样一个图库,这样在你以后的创作中仅执行复制和粘贴就可以把它们应用到别的图像中去了。下面是三个简单的例子。(图34、35、36)
教程结束,以上就是CorelDRAW9绘制可爱的卡通小人插画教程,希望能对大家有所帮助!
免责声明:本站文章均来自网站采集或用户投稿,网站不提供任何软件下载或自行开发的软件! 如有用户或公司发现本站内容信息存在侵权行为,请邮件告知! 858582#qq.com
更新日志
- 小骆驼-《草原狼2(蓝光CD)》[原抓WAV+CUE]
- 群星《欢迎来到我身边 电影原声专辑》[320K/MP3][105.02MB]
- 群星《欢迎来到我身边 电影原声专辑》[FLAC/分轨][480.9MB]
- 雷婷《梦里蓝天HQⅡ》 2023头版限量编号低速原抓[WAV+CUE][463M]
- 群星《2024好听新歌42》AI调整音效【WAV分轨】
- 王思雨-《思念陪着鸿雁飞》WAV
- 王思雨《喜马拉雅HQ》头版限量编号[WAV+CUE]
- 李健《无时无刻》[WAV+CUE][590M]
- 陈奕迅《酝酿》[WAV分轨][502M]
- 卓依婷《化蝶》2CD[WAV+CUE][1.1G]
- 群星《吉他王(黑胶CD)》[WAV+CUE]
- 齐秦《穿乐(穿越)》[WAV+CUE]
- 发烧珍品《数位CD音响测试-动向效果(九)》【WAV+CUE】
- 邝美云《邝美云精装歌集》[DSF][1.6G]
- 吕方《爱一回伤一回》[WAV+CUE][454M]