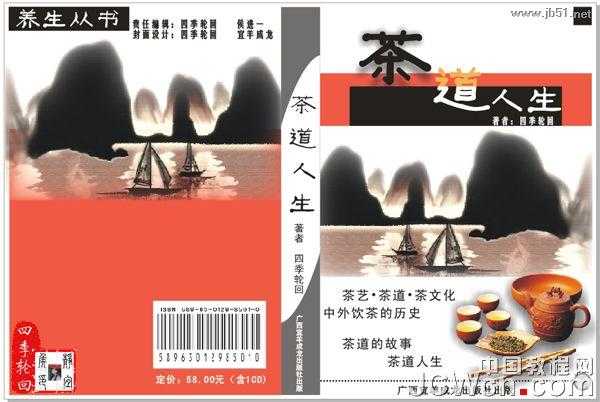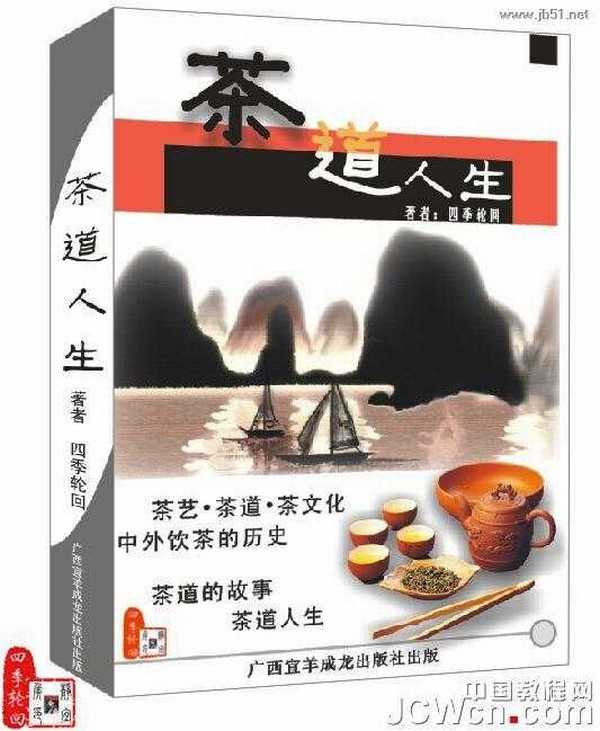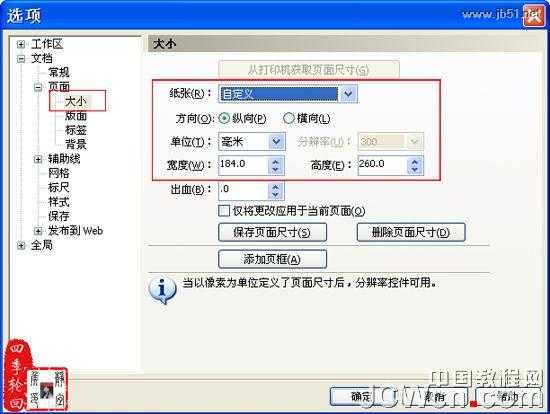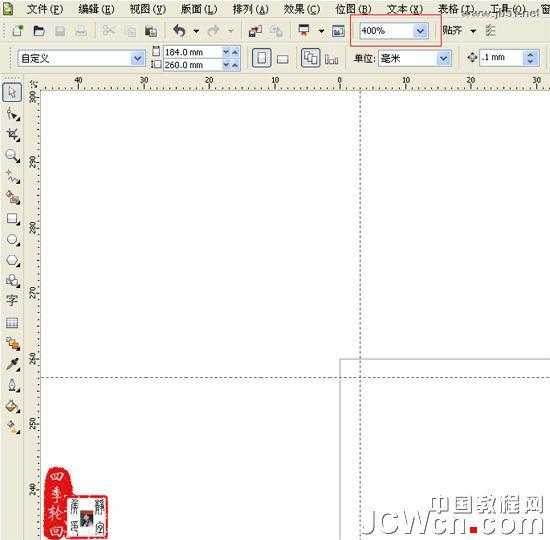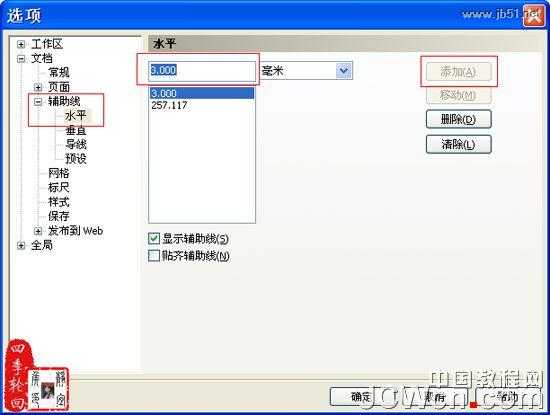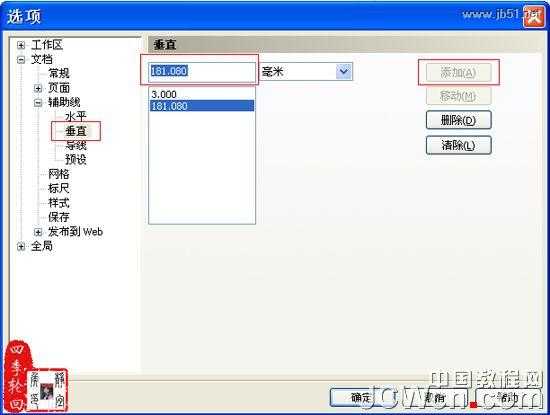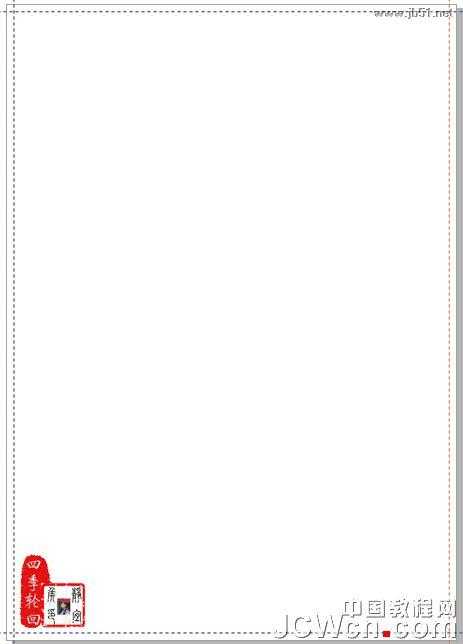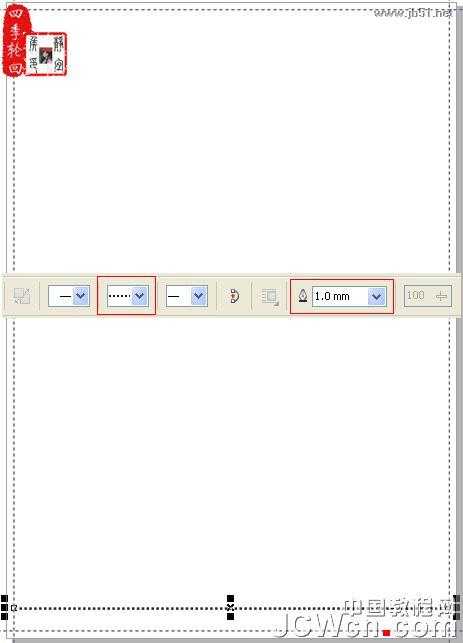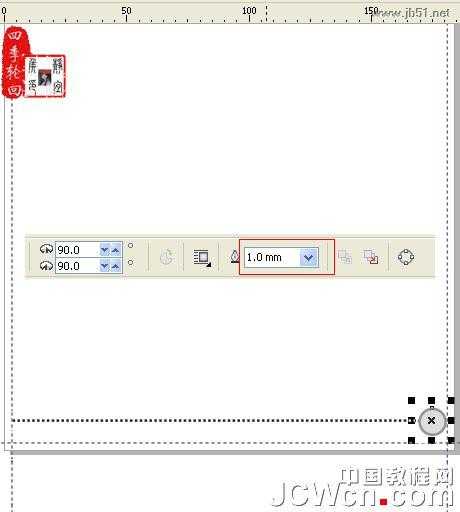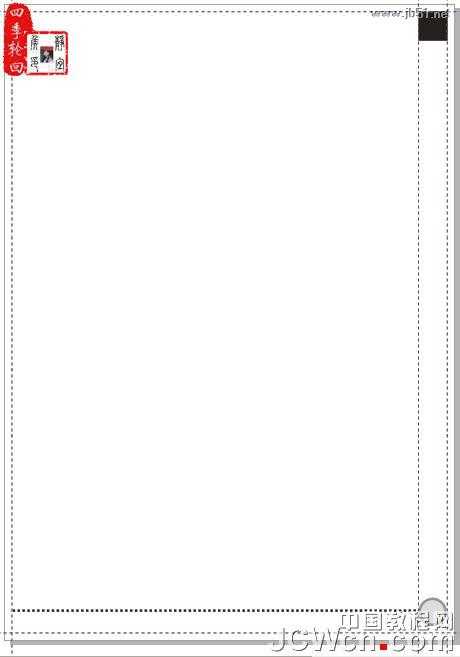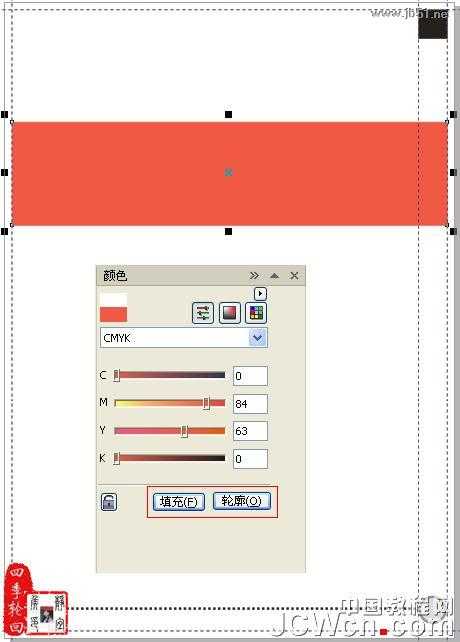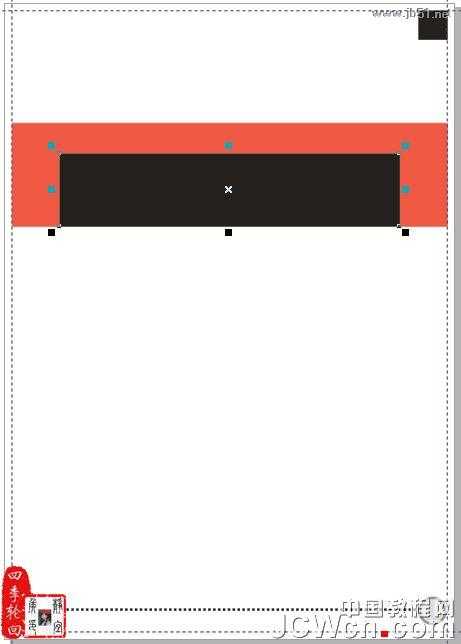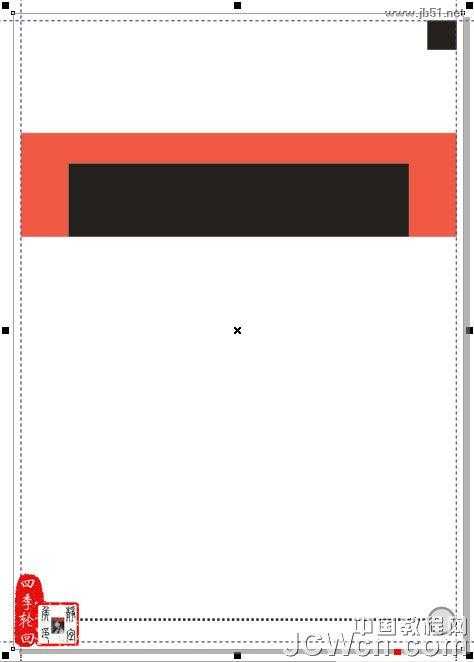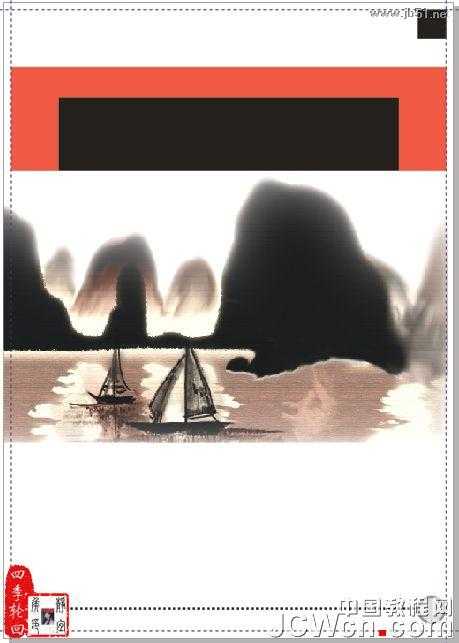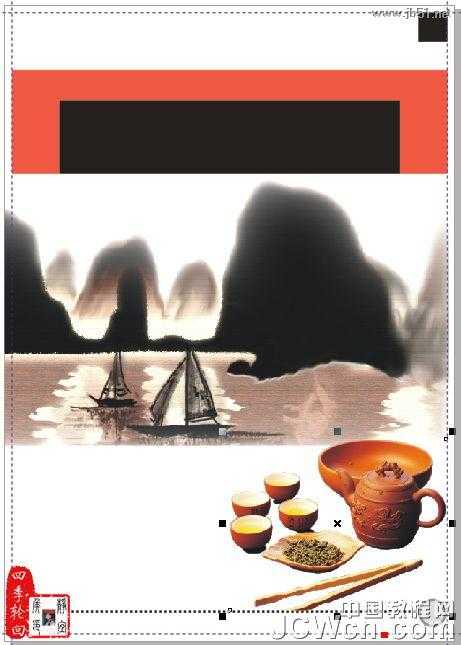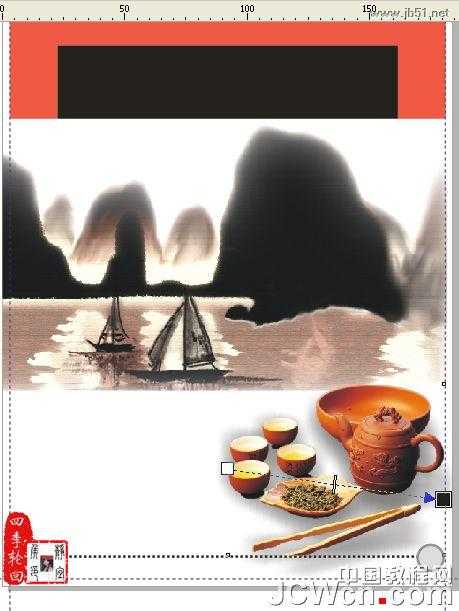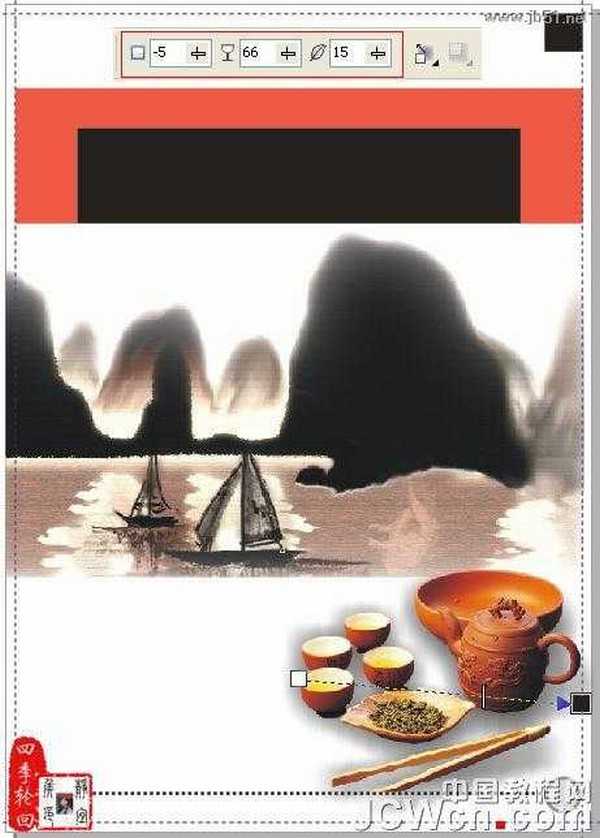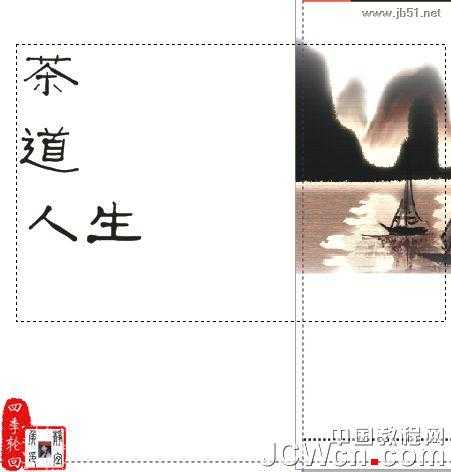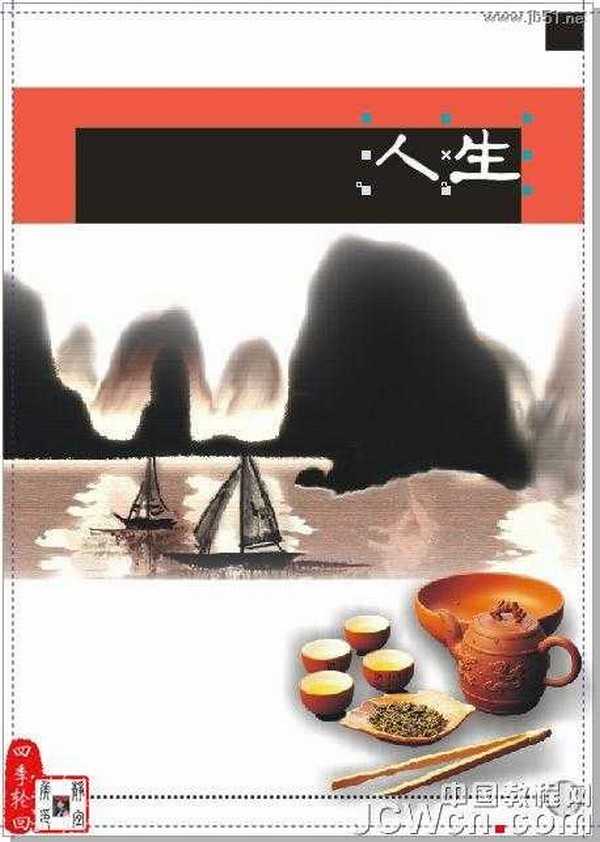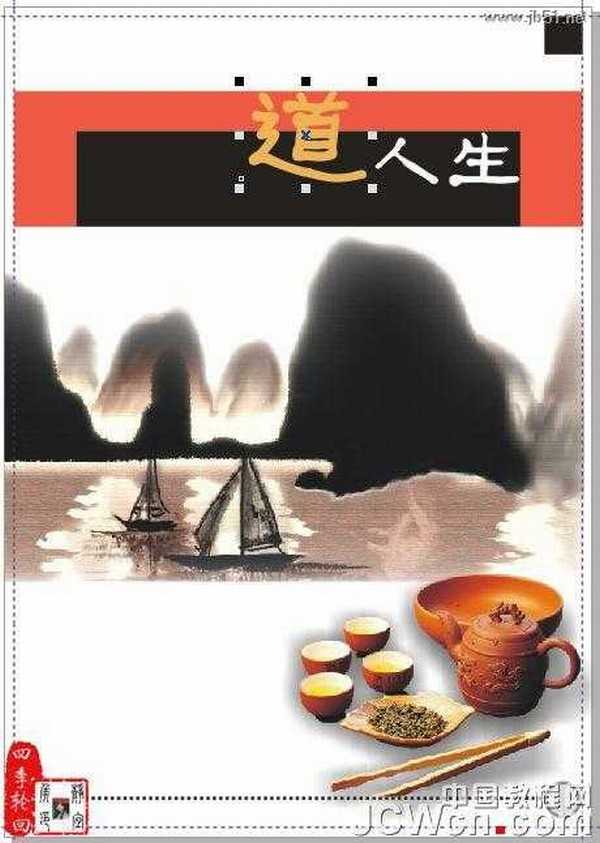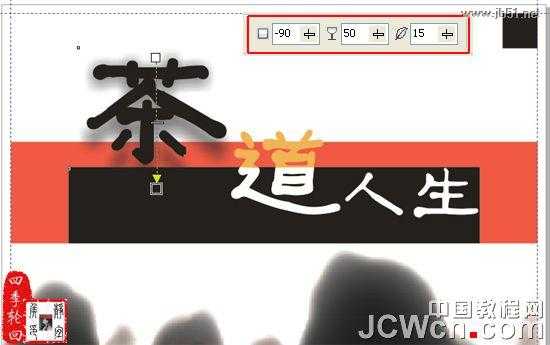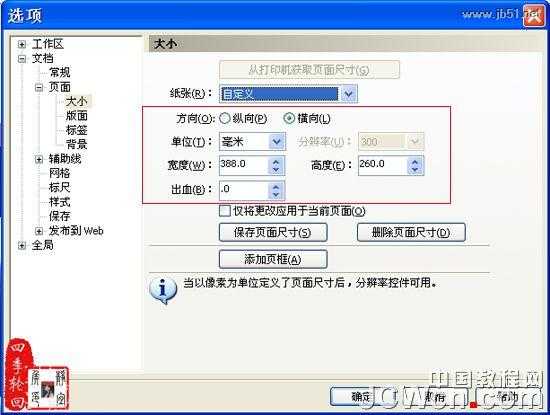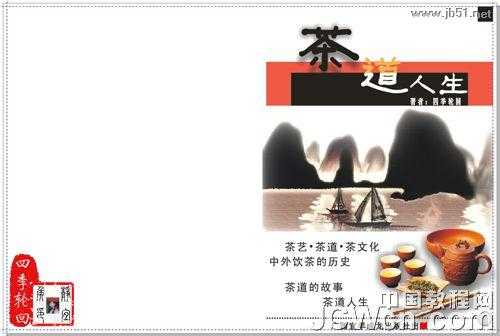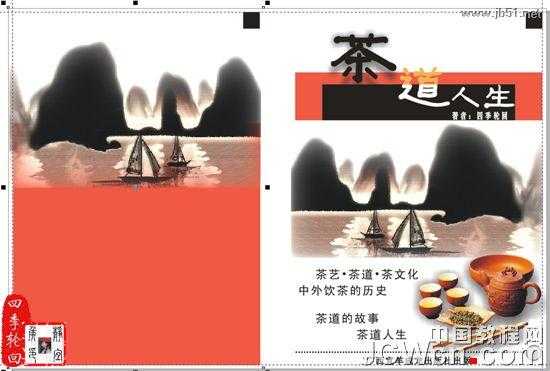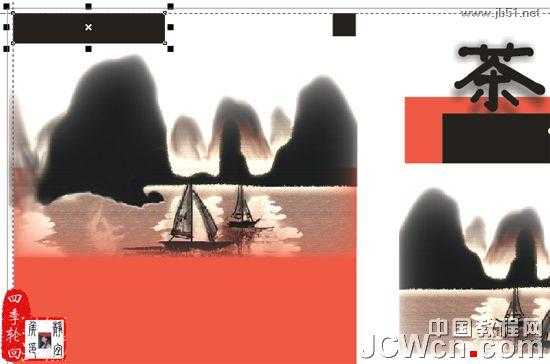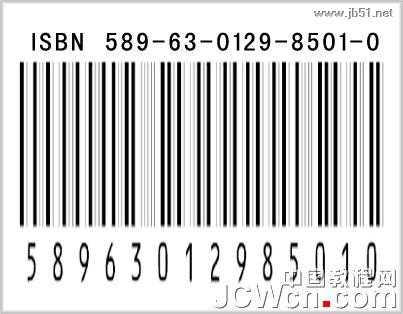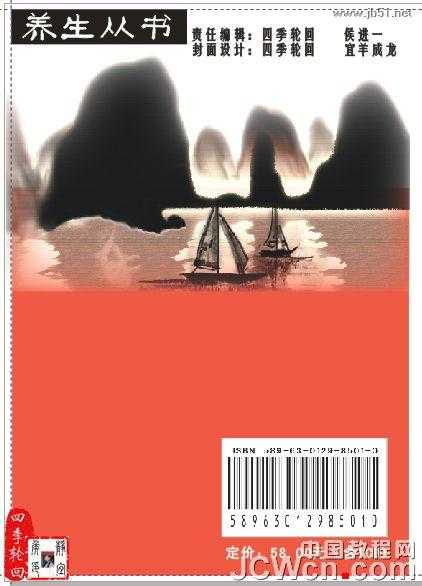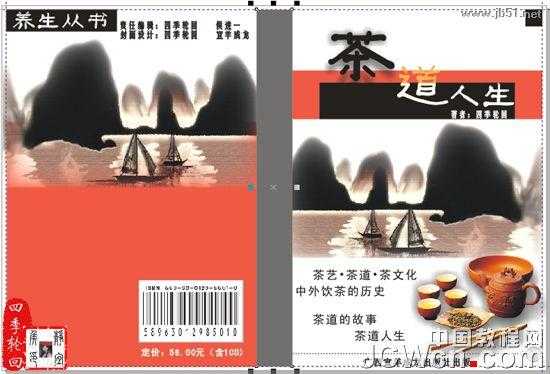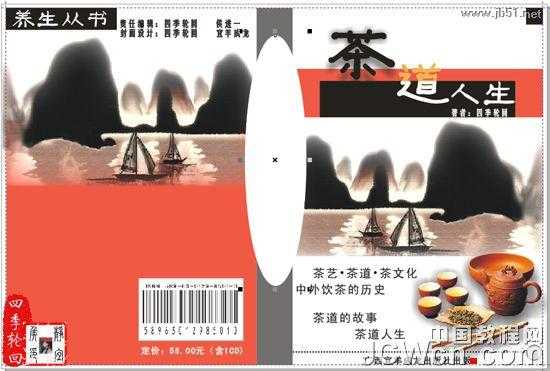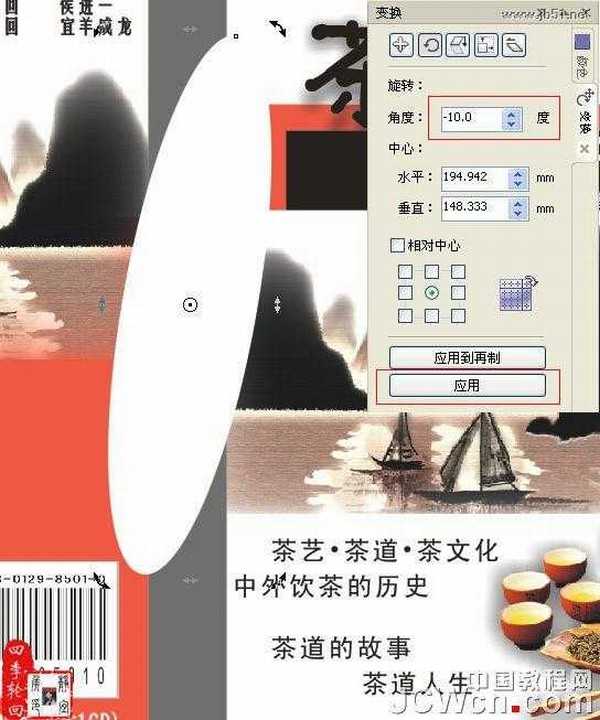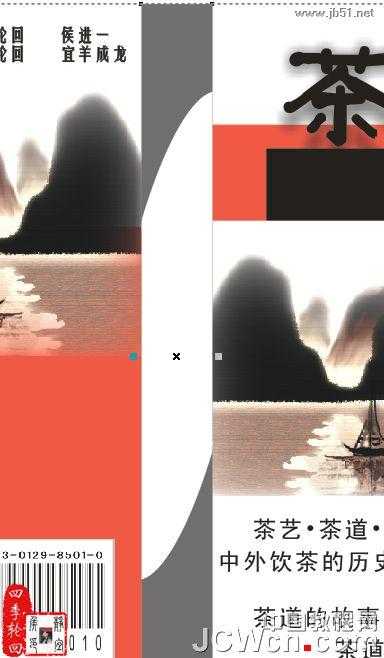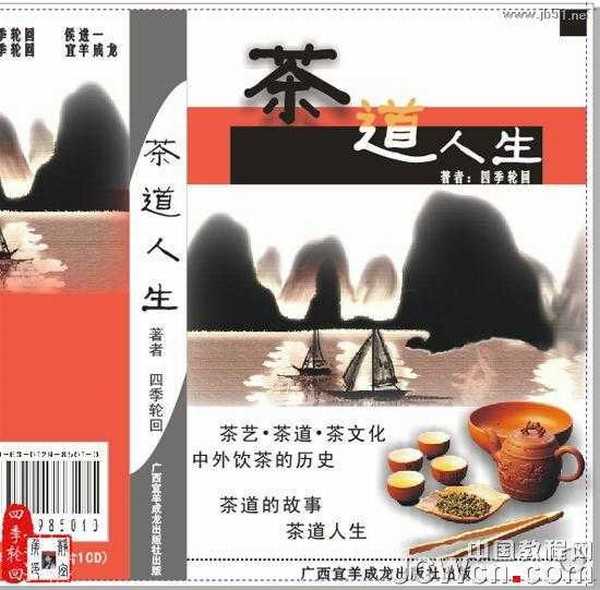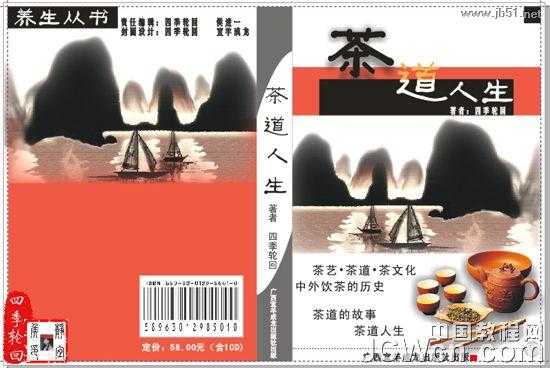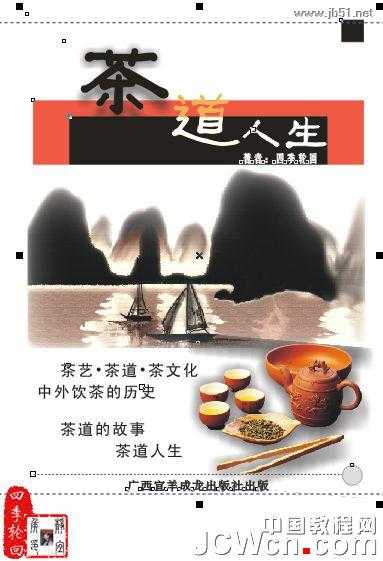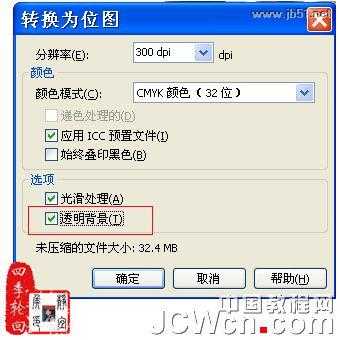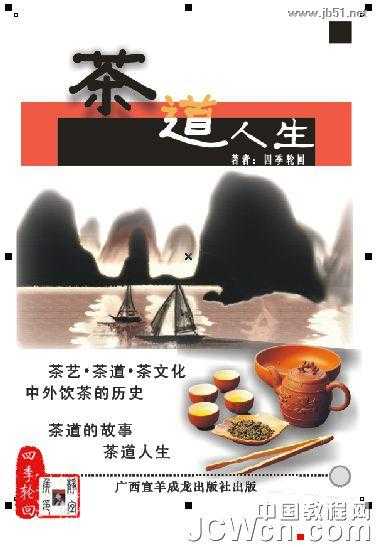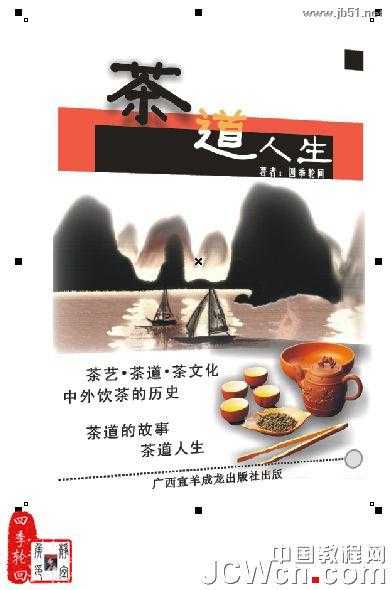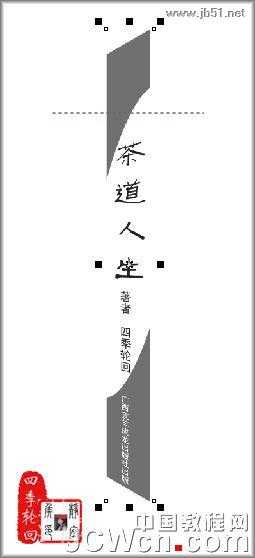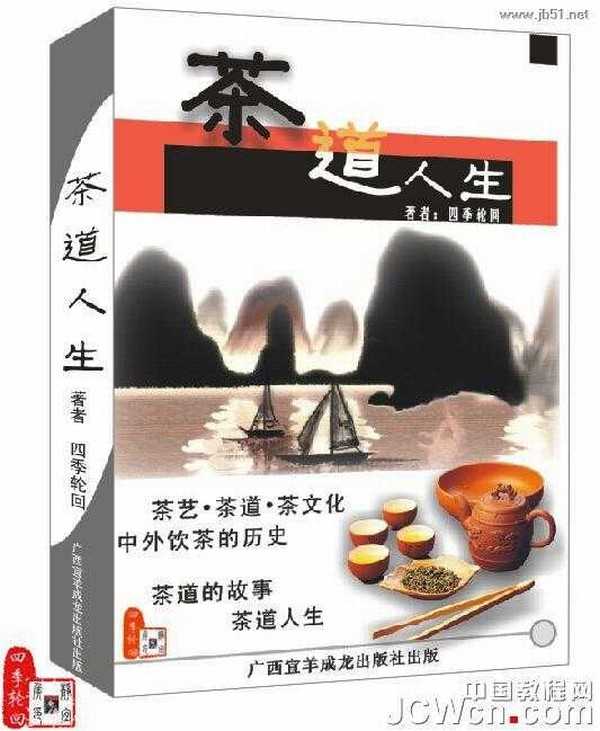本文运用CorelDRAW x4来制作“茶道人生”书籍的封面,该封面与封底的创意,使用了简单的配色,突出幽雅的设计理念,呼应图书主题。并且加入了茶叶与茶用器具素材,突出图书中心内容,吸引读者,提高市场的占有率。非常适合初学者学习。
最终平面效果图
最终立体效果图
一、设计规格
1. 开本尺寸:16开本
2. 版心:184cm×260cm
3. 用纸:封面用纸250g铜版纸,内页用纸60g胶版纸
4. 页码:270页
5. 书脊厚度:20mm(书脊厚度计算公式:0.135×克数/100×页数<特别提示:是页数不是码数>)
6. 装帧:平装
7. 风格类型:生活艺术类
二、制作构思与流程
书籍封面设计,首先新建图像文件,然后根据实际设置好版面尺寸,再使用参考线规划好版面,然后绘制矩形色块以装饰封面,并加入素材作为封面的主体,接着添加阴影与浮雕效果美化(浮雕效果的制作适用于CorelDRAW X4版本)书名标题,再使用文字工具输入封面的作者以及其他相关内容。接下来按照图书的实际尺寸,规划封底和书脊的尺寸,并使用封面类似的风格添加素材,再输入书名和相关出版信息,最后制作一个立体矩形,并将封面元素群组,然后贴到立体矩形上即可。
三、具体操作步骤
1、设计书籍封面。打开CorelDRAW x4应用程序,然后选择“文件”/“新建”命令,得到一个A4尺寸的纵向默认页面,再选择“版面”/“页面设置”命令,打开“选项”对话框,参数设置如图01所示:
单击“确定”按钮,最后在标准工具栏中设置显示比例为400%,以便更加准确地添加辅助线。
2、移动鼠标至水平标尺上,往下拖动至垂直标尺的257mm处,添加一条水平辅助线,使用同样的方法,从垂直标尺处往右拖动添加一条垂直辅助线至水平标尺的3mm处,效果如图02所示:
3、选择“工具”/“选项”命令,打开其对话框,然后单击辅助线前面的“+”号按钮,在打开的选项中选择“水平”项目,在数值框中输入“3.000”,并单击“添加”按钮,添加一条水平数值为“3”mm的辅助线,参数设置如图03A所示:
单击“确定”按钮,接着切换至“垂直”选项,添加一条数值为“181.080”的垂直辅助线,最后单击“确定”按钮,效果如图03B所示:
将显示比例设置为100%后,添加四条辅助线(即:出血界线)后的结果,效果如图03C所示:
提示:印刷时版面四周会有一小部分的区域打印不出来了,所以称之为出血,而建立辅助线可以作为输出印刷时的出血界线,一般为3-5mm。
4、使用“钢笔工具”,按住“Shift”键不松手,拖动鼠标绘制一条水平直线,参数设置(也可以对其不进行设置,直接绘制一条水平直线,宽度:1.0mm)及效果如图04所示:
5、选择“椭圆工具”,然后在绘图区内绘制出一个任意大小的圆形,在调色板中单击10%的黑色色块,圆形的边框为40%的黑色,轮廓宽度为1.0mm,参数设置和效果如图05所示:
6、使用“矩形工具”绘制一个100%的黑色正方形,移至封面的右上角,效果如图06所示:
7、在绘图区的中上方绘制一个与页面宽度相同的红色(颜色值#:C:0;M:84;Y:63;K:0)矩形,单击“填充” 按钮和“轮廓”按钮,完成后的矩形,效果如图07A所示:
选择红色的矩形,右键单击鼠标,选择“复制”,再次单击“粘贴”红色矩形,再变更其颜色为黑色。调整其适合的大小与位置,效果如图07B所示:
8、在工具箱中,双击“矩形工具”按钮,给页面添加一个矩形。在“窗口”/“调色板”中,找到“白色”并右键单击,使其边框呈为白色。再选择“轮廓工具”/“无轮廓”命令。效果如图08A所示:
按下“Ctrl+I”快捷键打开“导入”对话框,从文件夹中找到“水墨画素材01.PSD”文件(注:附件下载在1楼),素材01如图08B所示:
将其导入至CorelDRAW X4中,执行“效果”/“图框精确剪栽”/“放置在容器中”命令,然后调整位置,即执行“效果”/“图框精确剪栽”/“编辑内容”命令,将其摆放至合适的位置后,再执行“效果”/“图框精确剪栽”/“结束编辑”命令,完成效果,如图08C所示:
按下“Ctrl+I”快捷键,并使用同样方法将“茶叶与茶器具素材02.PSD”文件,素材02如图08D所示:
(注:1楼的附件已被分解为2个压缩包,必须一并下载解压)导入至封面的右下方,效果如图08E所示:
9、保持茶具图像的被选状态,然后单击“交互式阴影工具”按钮,在茶具对象上从左上往右下拖动,添加阴影效果。效果如图09A所示:
并在其工具属性栏中,设置阴影的效果,参数设置和完成效果如图09B所示:
10、在工具箱中选择“文本工具”,然后在属性栏中设置字体为“方正古隶简体”(注:1楼的附件已被分解为2个压缩包,必须一并下载解压),字体大小为“72Pt”,然后在绘图区左侧输入所示的“茶道人生”文字内容,在输入时可以利用“回车键”进行换行处理,效果如图10所示:
11、选择文字后,右键单击鼠标选择“转换为美术字”,按下“Ctrl+K”快捷键,拆分文字,然后将“人生”两字移至黑色矩形的右上方,将其填充为白色,且轮廓线均填充为白色。效果如图11A所示:
将“道”字移至“人生”二字的左上方处,然后更改其字体大小为“110Pt”,并填充为黄色(颜色值#:C:3;M:28;Y:72;K:0),在工具箱中选择“轮廓画笔对话框”工具,打开其对话框,然后设置颜色为黄色(颜色值#:C:3;M:28;Y:72;K:0),宽度为1.0mm,并单击“确定”按钮,参数设置面板如图11B所示:
效果如图11C所示:
保持“道”字的被选中状态,按下“Ctrl+C”复制快捷键与“Ctrl+V”粘贴快捷键,复制得到一个“道”字,并填充为白色。右键单击鼠标,选择“转换为曲线”命令,在工具箱中选择“橡皮擦工具”,把“道”字的上半部分涂抹掉,效果如图11D所示:
将“茶”字移至“道”字的左上方,然后更改其字体大小为“150Pt”,在工具箱中选择“轮廓画笔对话框”工具,打开其对话框,宽度设为2.0mm,并单击“确定”按钮,效果如图11E所示:
12、保持“茶”字的被选状态,然后单击“交互式阴影工具”按钮,在“茶”字对象上从上往下拖动,添加阴影效果。工具属性栏的参数设置与效果如图12所示:
13、在工具箱中选择“文本工具”,然后在属性栏中设置字体为“方正姚体”,字体大小为“18Pt”,然后在黑色矩形的右下方输入所示的“著者:四季轮回”文字内容,最后为其填充为白色,效果如图13A所示:
接着输入封面文字“茶艺•茶道•茶文化 中外饮茶的历史 茶道的故事 茶道人生”,字体为黑体,并更改大小为“24Pt”,并调整相对的位置,效果如图13B所示:
在封面下方的虚线下面输入出版社名称,字体大小为“18Pt”。选择“排列”/“对齐与分布”/“在页面水平居中”命令,效果如图13C所示:
14、选择“版面”/“页面设置”命令,然后在打开的对话框中设置页面宽度为388毫米,单击“确定”按钮,以便更多的页面放置封底和书脊。参数设置如图14A所示:
按“确定”按钮,设置页面后,按下“Ctrl+A”快捷键全选,选择全部封面内容,然后移到页面右边,放置合适位置,按 “Ctrl+G”快捷键进行群组,并移动参考线的位置,效果如图14B所示:
选择封面内容,按下“Ctrl+C”快捷键复制,然后按“Ctrl+V”快捷键进行粘贴,并移动到合适的位置,效果如图14C所示:
选择它,并按“Ctrl+U”取消群组快捷键,将左边的内容删除,只保留红色矩形和水墨画素材,效果如图如图14D所示:
15、执行“效果”/“图框精确剪栽”/“编辑内容”命令,单击水墨水山画图片,执行“水平镜像”命令,再执行“效果”/ “图框精确剪栽”/“结束编辑”命令,完成效果,如图15A所示:
将其移动到合适的位置,选择红色的矩形图形,然后按住下方的控制点往下拖动,增大图形的高度,并将其垂直移到页面下方,按 “Ctrl+PageDown”向下移一层快捷键,效果如图15B所示:
16、选择“矩形工具”,在封面的左上方绘制一个矩形,并设置填充色和轮廓色均为“黑色”,效果如图16A所示:
在工具箱中选择“文本工具”,在黑色矩形内输入字体为“方正古隶简体”,字体大小为“48Pt”,并为其填充为白色,效果如图16B所示:
17、选择“文件”/“导入”命令,将书的条形码插入到封底,如图17A所示:
在工具箱中选择“文本工具”,分别输入字体“定价:58.00元(含1CD)”;责任编辑:四季轮回 侯进一;封面设计:四季轮回 宜羊成龙。字体分别“黑体”字号为:“18Pt”;“方正姚体”,字体大小为“14Pt”,并分别填充为“白色”和“黑色”,效果如图17B所示:
18、选择“矩形工具”,然后在书脊上绘制一个矩形,并设置轮廓色为“无”,填充色为“60%黑”,效果如图18A所示:
接着选择“椭圆工具”,在书脊上绘制一个椭圆形,并设置轮廓色为“无”、填充色为白色,效果如图18B所示:
然后选择“排列”/“变换”/“旋转”命令,打开其面板,将图形以-10度旋转,单击“应用”按钮,效果如图18C所示:
选择白色的椭圆形,执行“效果”/“图框精确剪栽”/“放置在容器中”命令,出现“黑色箭头”,在灰色的矩形内单击,然后调整位置,即执行“效果”/“图框精确剪栽”/“编辑内容”命令,将其摆放至合适的位置后,再执行“效果”/“图框精确剪栽”/“结束编辑”命令,完成效果如图18D所示:
19、在工具箱中选择“文本工具”,在书脊上自制输入书名、著者、出版社文字,效果如图19A所示:
到此,该书籍的平面效果图设计完成,如图19B所示:
20、选择“选择工具”,然后拖动工具选择到右边的整个封面内容,按下“Ctrl+C”快捷键复制,然后按 “Ctrl+V”快捷键进行粘贴,并将贴上的内容移出,效果如图20所示:
21、接着,单击右键并选择“群组”命令,将所有内容群组起来,接着选择“位图”/“转换为位图”命令,将群组的图形转成位图。参数设置如图21A所示:
按“确定”按钮后,封面的效果如图21B所示:
22、选择位图的封面,再选择“位图”/“三维效果”/“三维旋转”命令,打开其对话框后,设置垂直旋转为0、水平旋转为10,参数设置如图22A所示:
然后单击“确定”按钮,效果如图22B所示:
23、使用步骤20、21的方法,将书脊内容复制并粘贴,然后转换为位图。此时选择“形状工具”然后调整书脊位图两边多边的端点,删除多余部分。
24、选择书脊位图,再选择“位图”/“三维效果”/“三维旋转”命令,打开其对话框,设置垂直旋转为0、水平旋转为-10,参数设置如图23A所示:
然后单击“确定”按钮,效果如图23B所示:
25、再次使用“形状工具”将书脊位图调整,然后将此位图调整到页面最上层,并放置在封面位图左侧,组合成图书的立体效果。为了图书立体效果明显,最后可以使用“贝塞尔工具”在四周绘制黑色的直线,最终效果如图24所示:
一、通过该书籍的设计与制作,归纳总结如下:
1、设计稿的制作
(1)为了产品印刷方便,设计时将封面的宽度加大3毫米,作为“出血”。
(2)封面和封底严格使用安全色设计,将设计效果与印刷效果的误差减到最少。
(3)使用软件打印前,为作品嵌入TrueType字体,即嵌入作品使用的字体,以避免印刷出来后文字效果被改变或失真。
(4)检查某些地方的颜色是否过余,或颜色参数过多。比如,一些文字字体它本身的笔画就很小,印刷时不方便印出几种颜色进行混合,这就是所谓印刷的误差。
2、拼版并输出菲林
(1)设计完成后,将作品导出TIF格式的图像,并设置分辨率不低于300dpi,并使用“CMYK(32位)”的颜色模式,以提供后续拼版使用。
(2)打开用于拼版的软件,或者直接使用软件,此时将CorelDRAW软件,此时将TIF格式的图像导入,进行拼版处理。
(3)最后将作品输出菲林。菲林为照相制版的俗称,它利用电子分色机将原稿制成网屏底片,印刷制版时就需要使用网屏底来晒版。菲林分色由C、M、Y、K四张阴片组成,所以作品输出颜色为:“C:100%,M:100%,Y:100%,K:100%”。这个输出会将图像的一些特殊色转成CMYK颜色效果,以进行专业印刷。
二、书封封面设计常用尺寸:
1、小32开本,正度纸尺寸:787×1092mm,成品尺寸:184×130mm。
2、大32开本,正度纸尺寸:787×1092mm,成品尺寸:203×140mm。
3、16开本,正度纸尺寸:787×1092mm,成品尺寸:187×260mm。
4、大16开本,正度纸尺寸:850mm×1168mm,成品尺寸:210×285mm。
免责声明:本站文章均来自网站采集或用户投稿,网站不提供任何软件下载或自行开发的软件! 如有用户或公司发现本站内容信息存在侵权行为,请邮件告知! 858582#qq.com
稳了!魔兽国服回归的3条重磅消息!官宣时间再确认!
昨天有一位朋友在大神群里分享,自己亚服账号被封号之后居然弹出了国服的封号信息对话框。
这里面让他访问的是一个国服的战网网址,com.cn和后面的zh都非常明白地表明这就是国服战网。
而他在复制这个网址并且进行登录之后,确实是网易的网址,也就是我们熟悉的停服之后国服发布的暴雪游戏产品运营到期开放退款的说明。这是一件比较奇怪的事情,因为以前都没有出现这样的情况,现在突然提示跳转到国服战网的网址,是不是说明了简体中文客户端已经开始进行更新了呢?
更新日志
- 小骆驼-《草原狼2(蓝光CD)》[原抓WAV+CUE]
- 群星《欢迎来到我身边 电影原声专辑》[320K/MP3][105.02MB]
- 群星《欢迎来到我身边 电影原声专辑》[FLAC/分轨][480.9MB]
- 雷婷《梦里蓝天HQⅡ》 2023头版限量编号低速原抓[WAV+CUE][463M]
- 群星《2024好听新歌42》AI调整音效【WAV分轨】
- 王思雨-《思念陪着鸿雁飞》WAV
- 王思雨《喜马拉雅HQ》头版限量编号[WAV+CUE]
- 李健《无时无刻》[WAV+CUE][590M]
- 陈奕迅《酝酿》[WAV分轨][502M]
- 卓依婷《化蝶》2CD[WAV+CUE][1.1G]
- 群星《吉他王(黑胶CD)》[WAV+CUE]
- 齐秦《穿乐(穿越)》[WAV+CUE]
- 发烧珍品《数位CD音响测试-动向效果(九)》【WAV+CUE】
- 邝美云《邝美云精装歌集》[DSF][1.6G]
- 吕方《爱一回伤一回》[WAV+CUE][454M]